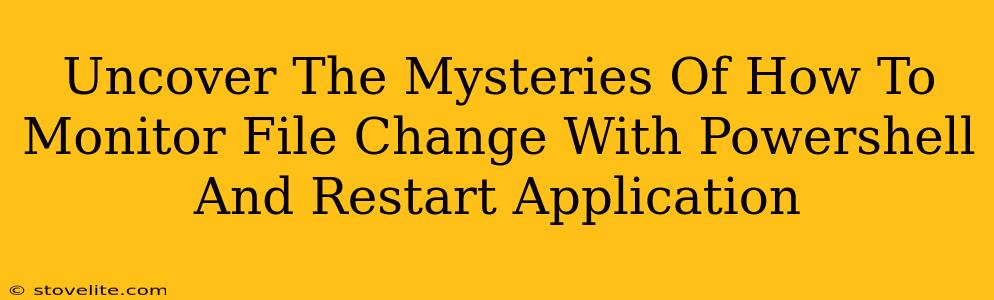Ever wished you could automate restarting an application whenever a crucial configuration file changes? Stop wishing and start doing! This guide unveils the secrets of using PowerShell to monitor file changes and automatically restart your application, saving you time and frustration. We'll cover everything from the basic concepts to more advanced techniques, ensuring you're equipped to handle various scenarios.
Understanding the Core Mechanics
At the heart of this process lies PowerShell's robust file system monitoring capabilities. We'll leverage the FileSystemWatcher class to achieve this. This class allows us to actively watch a specific directory for changes, reacting instantly to additions, deletions, or modifications of files. Combined with the power of PowerShell's process management cmdlets, we can build a truly effective automated solution.
Key Components Explained:
FileSystemWatcher: This is your eyes and ears, constantly monitoring the specified directory. It's the foundation upon which we'll build our automation.-PathParameter: This crucial parameter tells theFileSystemWatcherwhere to look. Specify the directory containing the file you want to monitor.-FilterParameter: Use this parameter to specify the exact filename you want to track, avoiding unnecessary alerts for other file changes.-EnableRaisingEvents: Don't forget this! It's what turns on the monitoring functionality.-WaitForChanges: This parameter controls whether the script waits for a change before proceeding. This is crucial for ensuring efficient monitoring.
Constructing Your PowerShell Script: A Step-by-Step Guide
Let's build a simple script that monitors a file and restarts an application upon a change. Assume your application is named "MyApp.exe" and the configuration file is "config.txt" located in "C:\MyApp\Config".
# Create a FileSystemWatcher object
$watcher = New-Object System.IO.FileSystemWatcher
# Set the path to monitor
$watcher.Path = "C:\MyApp\Config"
# Set the filter to monitor only config.txt
$watcher.Filter = "config.txt"
# Enable raising events
$watcher.EnableRaisingEvents = $true
# Add an event handler for Changed events
Register-ObjectEvent $watcher "Changed" -Action {
# Stop the application
Stop-Process -Name "MyApp" -Force
# Start the application
Start-Process -FilePath "C:\MyApp\MyApp.exe"
}
# Keep the script running (optional, depending on your needs)
while ($true) {
Start-Sleep -Seconds 1
}
Explanation:
New-Object System.IO.FileSystemWatcher: Creates the watcher object.$watcher.Pathand$watcher.Filter: Specifies the directory and filename to watch.$watcher.EnableRaisingEvents = $true: Enables the event monitoring.Register-ObjectEvent: This registers an event handler. Whenever a "Changed" event occurs (the file is modified), the specified script block executes.Stop-ProcessandStart-Process: These cmdlets gracefully stop and restart "MyApp.exe". The-Forceparameter ensures the application is stopped even if it's unresponsive.while ($true): This keeps the script running indefinitely. You can modify this based on your needs, perhaps adding a way to gracefully stop the monitoring process.
Handling Different Event Types
While the above example focuses on the Changed event, FileSystemWatcher also provides events for Created, Deleted, Renamed, and Error. You can easily modify the script to handle these as well. For instance, you might only want to restart your application if the file is created or deleted, not just modified.
Register-ObjectEvent $watcher "Created" -Action {
# Your action for file creation
}
Register-ObjectEvent $watcher "Deleted" -Action {
# Your action for file deletion
}
Remember to adjust the actions within the script blocks to match the specific requirements of your application and the event type you are handling.
Advanced Techniques and Considerations
- Error Handling: Implement robust error handling to gracefully manage unexpected situations, such as the application failing to restart.
- Logging: Log events to a file for auditing and troubleshooting.
- Multiple Files: Modify the
-Filterparameter to handle multiple files using wildcards or create multipleFileSystemWatcherinstances. - Security: Ensure the script runs with appropriate permissions to access the target directory and application.
By mastering these techniques, you can build sophisticated automation solutions that significantly enhance your application management workflows. Remember to tailor the script to your specific application and environment for optimal results. Happy scripting!