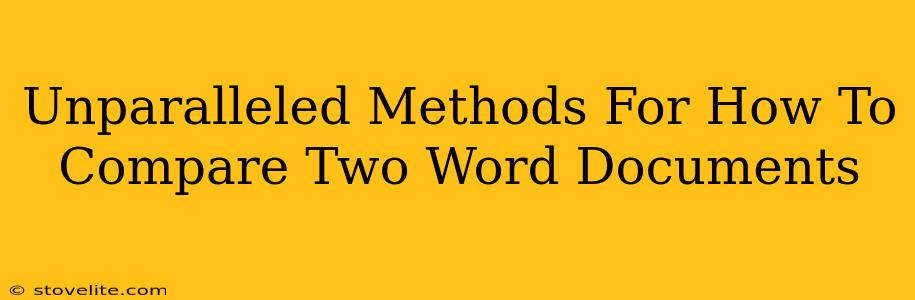Comparing two Word documents might seem straightforward, but finding the best method for your specific needs can be tricky. Whether you're checking for plagiarism, tracking changes between drafts, or simply spotting differences for a thorough review, choosing the right comparison technique is crucial. This guide unveils unparalleled methods to compare Word documents efficiently and effectively, ensuring you never miss a crucial detail.
Understanding Your Comparison Needs
Before diving into the techniques, consider why you're comparing the documents. This will guide you towards the most suitable method:
- Identifying Plagiarism: This requires a precise comparison highlighting verbatim matches. Simple visual comparison won't suffice.
- Tracking Changes Between Drafts: You need a method that clearly shows additions, deletions, and modifications. Version control features are ideal here.
- Spotting Minor Differences: A quick visual scan might work for small documents, but for larger ones, automated comparison tools are invaluable.
- Legal or Official Comparisons: Accuracy is paramount. You might need a certified comparison method to ensure legal validity.
Top Methods for Comparing Word Documents
Here are several powerful methods to compare your Word documents, catering to various needs:
1. Using Word's Built-in "Compare" Feature
Microsoft Word offers a built-in comparison tool that's surprisingly powerful. It highlights changes between two documents, showing additions and deletions clearly. This method is excellent for tracking revisions and identifying significant alterations between drafts.
- How it Works: Open both documents. Go to the "Review" tab and click "Compare." Choose the documents and select your comparison options. Word will generate a new document showcasing the differences.
- Pros: Simple, readily available, good for tracking changes.
- Cons: May not be suitable for detecting subtle plagiarism or extremely large documents.
2. Utilizing the "Track Changes" Feature
For collaborative projects or iterative editing, "Track Changes" is your best friend. It records every alteration made to a document, providing a detailed history of revisions. While not a direct comparison tool, it serves the same purpose for many users.
- How it Works: Enable "Track Changes" before editing. All changes are highlighted and can be accepted, rejected, or commented on.
- Pros: Excellent for collaborative work, detailed revision history.
- Cons: Not ideal for comparing two completely separate documents; mainly for tracking changes within a single document over time.
3. Leveraging Third-Party Comparison Tools
Numerous third-party applications specialize in comparing documents, often offering more advanced features than Word's built-in tools. Some tools can even handle different file formats beyond Word documents.
- How it Works: These tools typically involve uploading or opening both documents, and then generating a comparison report highlighting differences. Some offer plagiarism detection features.
- Pros: Advanced features, often more accurate for plagiarism detection, support multiple file types.
- Cons: Requires installing additional software; some may have subscription fees.
4. The Manual "Side-by-Side" Comparison
For smaller documents or when you need a highly granular review, a manual side-by-side comparison can be effective. Open both documents on your screen and visually compare them.
- How it Works: This method is as simple as it sounds!
- Pros: Simple, allows for thorough review of subtle details.
- Cons: Time-consuming, especially with larger documents; prone to human error.
Optimizing Your Comparison Process
Regardless of your chosen method, these tips can enhance the efficiency and accuracy of your comparison:
- Clean Formatting: Consistent formatting in both documents simplifies the comparison.
- Organize Your Documents: Well-organized content makes spotting differences easier.
- Multiple Methods: Combining methods (e.g., Word's Compare feature followed by a manual review) can enhance accuracy.
- Proofread Carefully: Always double-check the results of any automated comparison.
By employing these unparalleled methods, you can confidently compare any two Word documents, achieving accurate results tailored to your specific needs. Remember to select the best approach based on your context and the desired level of detail.