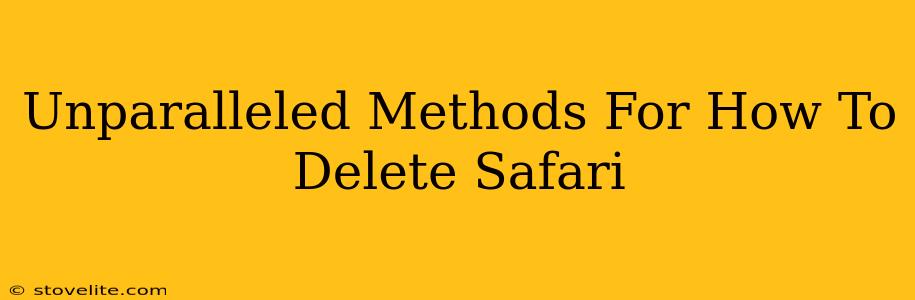Safari's a great browser, but sometimes you need to bid it farewell. Maybe you're switching to a different browser, troubleshooting a problem, or just want a fresh start. Whatever your reason, deleting Safari can seem daunting, but it's not! This guide will walk you through several methods, ensuring a complete and clean removal. We'll cover deleting Safari data, uninstalling it completely, and even tackling stubborn remnants.
Method 1: Deleting Safari Data (Keeping the Browser)
This method is perfect if you just want to clean up your Safari history, cookies, and other data without actually removing the browser itself. It's like giving Safari a fresh coat of paint!
Step-by-Step Instructions:
- Open Safari: Launch the Safari application on your device.
- Access Preferences: Click on "Safari" in the menu bar, then select "Preferences."
- Navigate to Privacy: In the Preferences window, click on the "Privacy" tab.
- Remove Website Data: Click "Manage Website Data." This will show you a list of all the websites that Safari has stored data for.
- Select & Remove: You can choose to remove data from specific sites or click "Remove All Website Data" to start fresh. Be aware, this will require you to log back into many websites.
- Clear History and Website Data: Go back to the main Safari Preferences and navigate to the "History" tab. From here, you can choose to clear your browsing history, cache, and cookies.
Method 2: Uninstalling Safari (MacOS)
Deleting Safari on a Mac is different than on other operating systems. You can't simply drag it to the trash. Instead, you need to use the system's built-in uninstallation process.
Important Note: This is generally not recommended unless you have a very specific reason and understand the implications. You might have difficulty finding alternative browsers in the event of system issues without it.
Why this Method is Discouraged:
Removing Safari from your Mac is typically unnecessary and may disrupt system functionality. It's integrated deeply into the MacOS ecosystem and plays an important role. Consider the data deletion method above before resorting to uninstalling.
Method 3: Addressing Stubborn Safari Remnants
Even after uninstalling (which again, we don't recommend), some files might linger. This section addresses how to find and delete these leftover files. Proceed with extreme caution, as deleting incorrect files could damage your system.
Manually Removing Files (Advanced Users Only):
This involves manually searching through your user library folder for leftover Safari files. This is extremely risky and requires advanced computer skills. If you're unsure, do not proceed. Consult a professional if you're having issues.
Conclusion: Choosing the Right Method
We've explored several ways to "delete" Safari, ranging from a simple data cleanup to the more drastic (and usually unnecessary) full uninstall. Remember to choose the method that best suits your needs and technical expertise. For most users, clearing Safari's data is the perfect solution. Only proceed with uninstalling or manual file deletion if you're confident in your abilities and have a clear understanding of potential consequences.