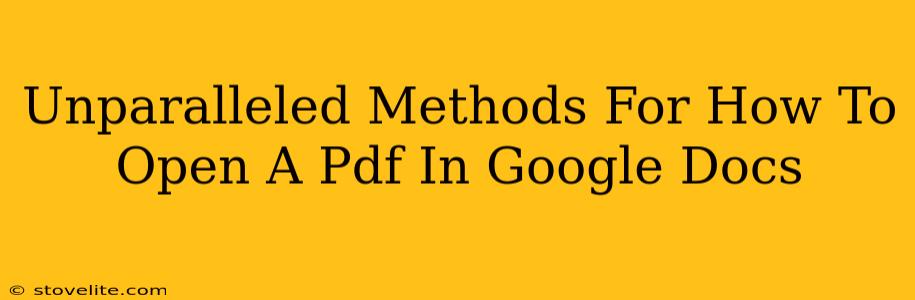Opening a PDF in Google Docs offers a world of advantages: editing text, collaborating with others, and easy online sharing. But how do you actually do it? Let's explore the unparalleled methods to seamlessly integrate your PDFs into the Google Docs ecosystem.
Method 1: The Direct Upload Route
This is the simplest method, perfect for quick access and basic editing.
Steps:
- Open Google Docs: Head to docs.google.com and sign in to your Google account.
- Click "New": Locate the "+" button or "New" option in the top left corner.
- Choose "File Upload": From the dropdown menu, select "File upload."
- Select Your PDF: Browse your computer and select the PDF you wish to open.
- Conversion Magic: Google Docs will automatically convert your PDF into a Google Doc. It will likely preserve the formatting to a significant degree, but some complex layouts might be altered.
Pros: Easy, fast, and requires no extra tools. Cons: Complex formatting might not be perfectly preserved. Image quality may be slightly reduced.
Method 2: Google Drive Integration – The Sleek Approach
This method leverages Google Drive for seamless integration and access.
Steps:
- Upload to Google Drive: Upload your PDF file directly into your Google Drive. You can do this via the web interface or by using the Google Drive desktop app.
- Right-Click the PDF: Once uploaded, right-click on the PDF file in your Google Drive.
- Open With Google Docs: Select "Open With" and choose "Google Docs" from the list of options.
Pros: Maintains a good organization system within Google Drive. Facilitates easy access alongside other Google Docs. Cons: Requires an extra step of uploading to Drive first.
Method 3: The "Copy-Paste" Hack (For Text-Heavy PDFs)
This method works best for PDFs that are primarily text-based, avoiding images or complex layouts.
Steps:
- Open your PDF: Open the PDF file using your preferred PDF reader.
- Select and Copy: Highlight all the text within the PDF and copy it to your clipboard (Ctrl+C or Cmd+C).
- Open a New Google Doc: Create a new Google Doc in your Google Docs account.
- Paste and Format: Paste the copied text into the new document (Ctrl+V or Cmd+V). You might need to manually adjust formatting after pasting.
Pros: Quick for text-only PDFs. Cons: Formatting is lost entirely. Not suitable for PDFs containing images or intricate layouts. Inefficient for visually rich documents.
Optimizing Your PDF for Google Docs
For the best conversion results, consider these tips:
- Scanned PDFs: If your PDF is a scan of a paper document, optical character recognition (OCR) might be necessary before uploading to Google Docs. Some PDF editors offer this functionality.
- Complex Layouts: Expect some formatting changes when converting PDFs with complex layouts into Google Docs. Manual adjustments will likely be needed afterward.
- Image Quality: The quality of images embedded within the PDF might decrease slightly after conversion.
Conclusion: Choosing the Right Method
The "best" method depends on your specific needs and the nature of your PDF. For straightforward PDFs, the direct upload is ideal. For better organization, use Google Drive integration. And for text-only PDFs, the copy-paste method might suffice. Experiment with each method to find the most efficient workflow for you!