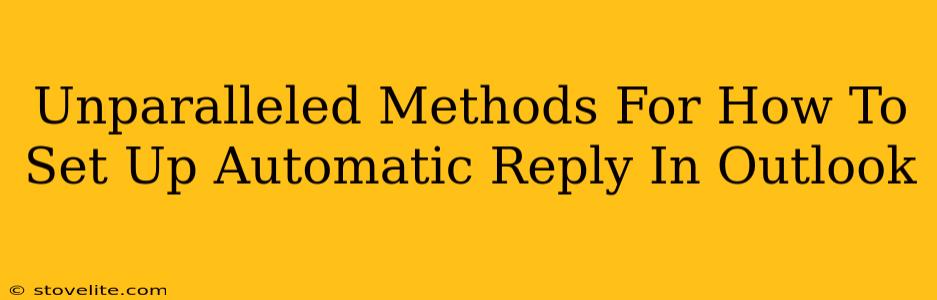Want to conquer your inbox while you're away? Setting up an automatic reply in Outlook is your secret weapon. Whether you're on vacation, battling a nasty cold, or simply need a break from the digital deluge, this guide will show you unparalleled methods to set up those all-important out-of-office messages. We'll cover everything from simple "I'm away" messages to more sophisticated automated responses, ensuring you stay connected without being overwhelmed.
Setting Up Basic Automatic Replies in Outlook
This is your go-to method for a quick and easy out-of-office message. Perfect for short absences!
Step 1: Access the Automatic Replies Feature
Open Outlook and navigate to File > Automatic Replies (Out of Office). You'll find this option in most versions of Outlook, though the exact location might vary slightly depending on your specific Outlook version.
Step 2: Compose Your Message
This is where you craft your message. Keep it concise and professional. Include:
- Your unavailability: State clearly when you'll be away and when you expect to return.
- Contact information (optional): If appropriate, provide an alternative contact person or department.
- Professional closing: End with a courteous closing like "Thank you for your understanding."
Pro Tip: Avoid overly casual language. Maintain a professional tone that reflects your workplace culture.
Step 3: Specify Recipients (Optional)
You can choose to send your automatic reply to everyone, only to people inside your organization, or to a specific list of contacts. This level of control allows you to customize your message depending on who's contacting you.
Step 4: Schedule Your Automatic Reply
Set the start and end dates for your automatic reply. This ensures it activates and deactivates automatically, preventing accidental miscommunication once you're back.
Step 5: Save and Test
Once you've reviewed your settings, save your changes. Send a test email to yourself to ensure everything works as expected!
Advanced Automatic Reply Techniques in Outlook
Let's explore more advanced options for tailoring your out-of-office message to your specific needs.
Customizing Your Message for Specific Contacts
This is especially helpful if you need to provide different responses to internal versus external contacts. Outlook allows you to create different messages tailored to specific groups of senders. This sophisticated approach ensures relevant communication even during your absence.
Setting up Rules for Different Reply Scenarios
Consider creating rules in Outlook to automatically route emails based on subject lines or keywords. For example, you could set up a rule that immediately forwards urgent emails to a colleague while automatically replying to less urgent ones with your out-of-office message.
Using Outlook's "Rules" Feature for More Complex Automation
This allows for even more granular control. You can configure rules that automatically reply with different messages depending on the sender, subject line, or the email's content. This is perfect for handling specific types of inquiries while you're unavailable.
Off-Page SEO Considerations for this Article
To ensure this article ranks well, you need to consider off-page SEO. This means building your article's authority through external factors. Some key strategies include:
- High-Quality Backlinks: Promote your article on social media, forums, and relevant websites to earn backlinks.
- Guest Blogging: Write guest posts for relevant websites, including a link back to your article.
- Social Media Engagement: Share your article on social media platforms to increase visibility.
By following these steps, you'll not only master the art of setting up automatic replies in Outlook but also ensure your content reaches the right audience and ranks highly in search engine results. Now go forth and conquer your inbox!