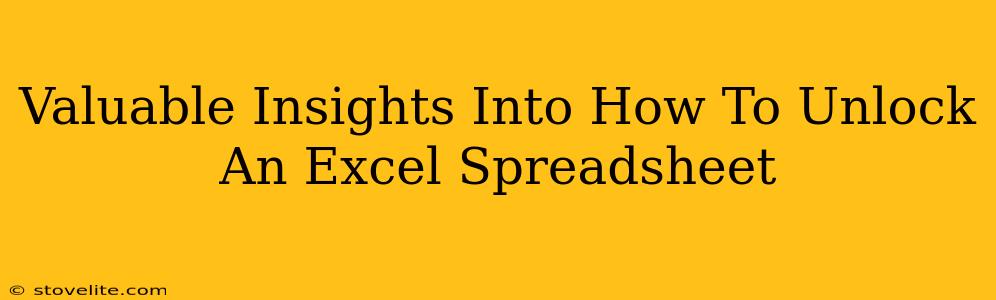So, you've stumbled upon an Excel spreadsheet, brimming with potentially crucial data, only to find yourself locked out? Don't despair! This guide dives deep into unlocking those protected Excel files, offering valuable insights and practical solutions. We'll cover various scenarios and techniques, ensuring you regain access to your vital information.
Understanding Excel Spreadsheet Protection
Before jumping into unlocking methods, let's understand why a spreadsheet might be protected in the first place. Excel offers various protection levels:
- Worksheet Protection: This prevents changes to cell content, formatting, and the insertion or deletion of rows and columns. Think of it as a shield for your data.
- Workbook Protection: This goes a step further, restricting access to the entire workbook’s structure – you might not be able to even add new worksheets.
- Password Protection: This is the most common form, requiring a password to access the protected content. Without the password, you're locked out.
Knowing the type of protection helps determine the best unlocking strategy.
Methods to Unlock an Excel Spreadsheet
Let's explore various ways to unlock your Excel spreadsheet, ranging from simple password recovery to more advanced techniques.
1. Remember the Password?
This might sound obvious, but the easiest solution is often the simplest. Take a moment to brainstorm: Did you set a password yourself? Is there anyone else who might know it? Check previous emails or notes for any password clues.
2. Try Common Passwords
If you've forgotten the password and brute-forcing isn't an option, try common password patterns. People often use birthdays, names, or simple combinations. A systematic approach might yield results. However, be cautious and only attempt this if you're confident it's ethically permissible.
3. Using Password Recovery Tools (Proceed with Caution!)
Several third-party tools claim to recover Excel passwords. Use these tools with extreme caution. Many are scams, and some might even install malware on your system. Research thoroughly before using any such tool, and only download from reputable sources. Always back up your data before attempting password recovery.
4. Contact the Spreadsheet Owner
If you didn't create the spreadsheet, reach out to the owner. They are the most likely source for the password or a solution to your problem.
Preventing Future Lockouts
Once you've regained access, consider these steps to avoid future password problems:
- Use a Password Manager: Keep your passwords safe and organized using a reliable password manager. This prevents forgetting passwords and helps maintain strong, unique credentials.
- Strong Password Choices: Avoid using easily guessable passwords. Opt for a mix of uppercase and lowercase letters, numbers, and symbols.
- Document Your Passwords: Store your passwords securely, perhaps in a locked file or a password manager, but remember to be vigilant about protecting this information.
Conclusion
Unlocking a protected Excel spreadsheet can be frustrating, but with the right approach and a bit of patience, you should be able to regain access. Remember to prioritize ethical considerations and data safety throughout the process. By following the steps outlined above, you can navigate this challenge and protect yourself from similar situations in the future. Good luck!