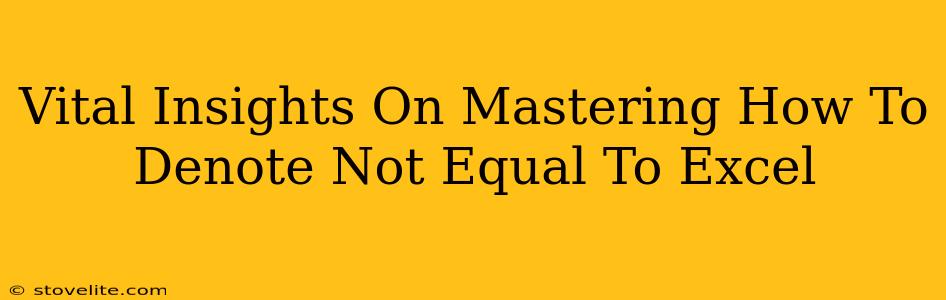Excel is a powerhouse for data manipulation, but even seasoned users sometimes stumble upon seemingly simple tasks. One such task is understanding and utilizing the "not equal to" operator. This comprehensive guide will equip you with the knowledge to confidently tackle this function and unlock even more of Excel's potential. We'll cover various methods, practical examples, and tips for seamless integration into your workflows.
Understanding the "Not Equal To" Operator in Excel
The core of this operation lies in the "not equal to" operator, symbolized by <>. This isn't some obscure function; it's a fundamental comparison operator that checks if two values are different. If they are, the formula returns TRUE; otherwise, it returns FALSE. This seemingly simple function forms the basis for conditional formatting, data filtering, and much more sophisticated analyses.
How to Use the "<>" Operator
The syntax is incredibly straightforward: A1 <> B1. This formula checks if the value in cell A1 is different from the value in cell B1. Let's break it down:
A1: The first cell reference.<>: The "not equal to" operator.B1: The second cell reference.
Let's say A1 contains "Apple" and B1 contains "Orange." The formula A1 <> B1 would evaluate to TRUE because "Apple" and "Orange" are different. However, if both A1 and B1 contained "Apple," the formula would return FALSE.
Practical Applications of the "Not Equal To" Operator
The power of <> lies in its versatility. Here are some practical scenarios where this operator shines:
1. Conditional Formatting
Imagine highlighting all cells in a column that don't contain a specific value, say, "Incomplete." You could easily achieve this using conditional formatting with the <> operator. The rule would check if each cell is not equal to "Incomplete," thereby highlighting only those that are different.
2. Data Filtering
Need to filter data to show only entries where a particular column does not match a certain criterion? The <> operator is your friend here. By applying a filter based on the condition <> and your specific value, you can quickly isolate the data you need.
3. Advanced Formulas and Functions
The "not equal to" operator isn't limited to simple comparisons. It can be combined with other functions, such as IF, COUNTIF, and SUMIF, to create complex logical expressions that analyze and manipulate your data effectively. For instance, =IF(A1<>B1,"Values Differ","Values are the Same") will return different text based on whether A1 and B1 have different values.
4. Finding inconsistencies in your dataset
One common use is to identify inconsistencies in your data. Are there duplicate entries you need to clean up? Or are there values that unexpectedly deviate from a norm? <> paired with functions like COUNTIF helps expose such anomalies, ensuring data integrity.
Tips for Mastering the "Not Equal To" Operator
- Clarity is key: When using
<>in complex formulas, add parentheses to ensure the order of operations is clear and avoid unexpected results. - Data types matter: Be mindful of data types. Comparing a number to text might yield unexpected results. Ensure consistency in your data to avoid errors.
- Practice makes perfect: Experiment with different scenarios and formulas. The more you use
<>, the more comfortable and proficient you'll become.
By understanding and effectively using the "not equal to" operator (<>), you significantly enhance your Excel capabilities. It's a seemingly small detail, yet it unlocks a world of possibilities for data manipulation and analysis. Now go forth and conquer your Excel challenges!