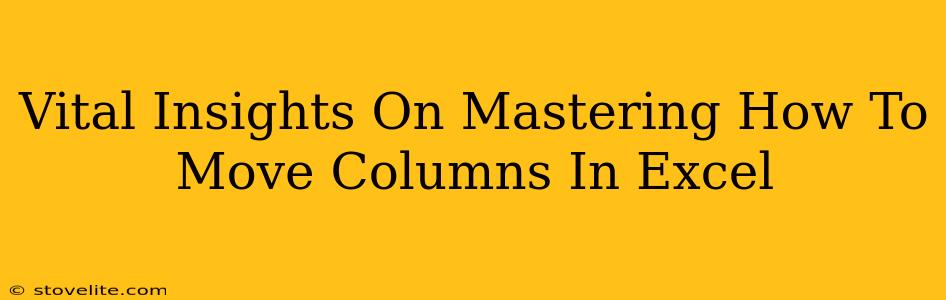Moving columns in Excel might seem like a basic task, but mastering it unlocks efficiency and streamlines your workflow. This guide dives deep into various techniques, ensuring you become an Excel pro in no time. We'll cover everything from simple drag-and-drop to using keyboard shortcuts and even tackling more complex scenarios. Get ready to conquer your spreadsheets!
The Simple Drag-and-Drop Method: Your Go-To for Quick Column Moves
This is the most intuitive method, perfect for those quick column shuffles.
- Locate the Column Header: Find the letter at the top of the column you want to move (e.g., 'A', 'B', 'C').
- Click and Drag: Click on the column header and drag it to your desired location. You'll see a vertical line indicating where the column will be inserted.
- Release: Once you've reached the right spot, release the mouse button. Your column is now in its new position!
Pro Tip: For multiple column selection, click the first column header, hold down the Shift key, and click the last column header. Then, drag the entire selection.
Utilizing Keyboard Shortcuts: Speed Up Your Excel Game
Keyboard shortcuts are your secret weapon for blazing-fast column manipulation.
- Selecting Columns: Use
Ctrl + Shift + Right Arrowto select columns to the right of the active column, orCtrl + Shift + Left Arrowfor columns to the left. You can also select a range by holding Shift while using the arrow keys. - Cutting and Pasting: Select the column(s), press
Ctrl + Xto cut, navigate to the new location, and pressCtrl + Vto paste. This is especially useful for moving columns far apart.
Advanced Techniques: Handling More Complex Scenarios
Sometimes, a simple drag-and-drop isn't enough. Here are some advanced techniques for more complex situations:
Moving Columns with Formulas
Moving columns that contain formulas requires careful consideration. Excel's cell references are relative by default. This means when you move a column, formulas referencing that column might break.
Solutions:
- Absolute References: Use absolute references (
$) in your formulas to lock specific cells. For example,=$A$1will always refer to cell A1, regardless of column movement. - Named Ranges: Create named ranges for frequently used cells or column ranges. This makes your formulas easier to understand and maintain, even when columns are moved.
Copying Instead of Moving: A Safe Approach
If you're unsure about the impact of moving columns on your formulas, consider copying instead. Select the column(s), copy (Ctrl + C), move to the desired location, and paste (Ctrl + V). This leaves the original columns untouched. This is a safer method, particularly when dealing with complex spreadsheets.
Beyond the Basics: Organizing Your Spreadsheet for Maximum Efficiency
Mastering column movement is just one piece of the Excel puzzle. Consider these tips for creating highly organized and efficient spreadsheets:
- Logical Column Ordering: Arrange your columns in a logical order that makes sense for your data and analysis. Think about the flow of information and how you'll use the data.
- Consistent Formatting: Maintain consistent formatting (font, alignment, number formats) for better readability and easier data analysis.
- Data Validation: Use data validation to ensure data accuracy and consistency. This can prevent errors and make your spreadsheet more robust.
By incorporating these techniques and tips, you'll dramatically improve your efficiency in Excel, saving time and boosting productivity. Remember, practice makes perfect – so keep experimenting and you'll soon be an Excel column-moving master!