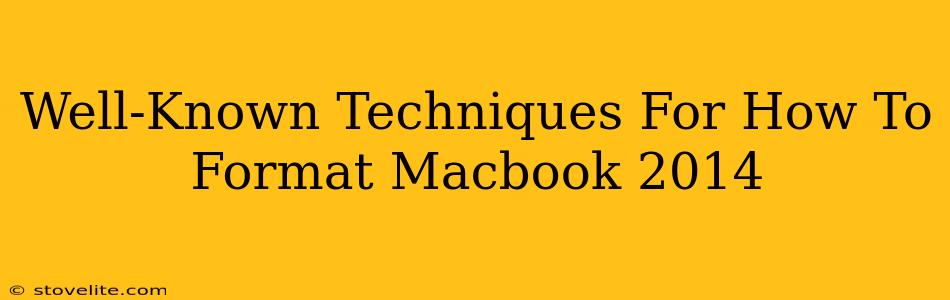Formatting your Macbook 2014 can feel daunting, but it's a crucial step for troubleshooting problems, boosting performance, or preparing to sell or give away your machine. This guide breaks down the well-known techniques for formatting your 2014 Macbook, covering both the simple erase and the more thorough reinstall of macOS. We'll ensure you understand the process and choose the right method for your needs.
Understanding Your Formatting Options
Before diving in, let's clarify the difference between two common approaches:
Erasing Your Mac:
This is the quicker method. It wipes your hard drive clean, removing all your data and settings. Think of it like a "factory reset." However, it doesn't necessarily reinstall macOS; it just leaves a blank slate.
Pros: Fast, straightforward. Cons: Doesn't address underlying software issues; requires reinstalling apps and data after.
Reinstalling macOS:
This is a more thorough process. It erases your hard drive, just like the erase option, but it then reinstalls a fresh copy of the macOS operating system. This can resolve software glitches and restore your Mac to a more optimal state.
Pros: Resolves software problems, cleaner system. Cons: Takes longer, requires an internet connection.
How to Erase Your Macbook 2014 (Quick Format)
This method is ideal if you're short on time and primarily want to remove your personal data before giving away or selling your Macbook.
1. Back Up Your Important Data: Before proceeding, back up any files you want to keep. This is critical. Once erased, your data is gone.
2. Access Disk Utility: Restart your Macbook and hold down the Command (⌘) + R keys until the Apple logo appears. This boots into Recovery Mode.
3. Open Disk Utility: In the Recovery Mode window, select "Disk Utility" and click "Continue."
4. Select Your Hard Drive: Carefully identify your startup disk (usually named "Macintosh HD" or similar). Selecting the wrong drive can lead to data loss.
5. Erase the Drive: Select the "Erase" tab. Choose a format (usually APFS for newer Macbooks) and give it a name (e.g., "Macintosh HD"). Click "Erase."
6. Exit Disk Utility: Once the erasing process is complete, quit Disk Utility.
How to Reinstall macOS on Your Macbook 2014 (Clean Install)
This method is recommended if you're experiencing software problems or want a completely fresh system.
1. Back Up Your Important Data: Again, this is crucial. Back up everything you want to save.
2. Boot into Recovery Mode: Restart your Macbook and hold down the Command (⌘) + R keys until the Apple logo appears.
3. Reinstall macOS: In the Recovery Mode window, select "Reinstall macOS" and click "Continue." Follow the on-screen instructions. You will need an internet connection for this step.
4. Set Up Your Mac: After the installation, your Macbook will restart and guide you through the initial setup process.
Choosing the Right Method: Which One Should You Use?
- Choose "Erase" if: You're selling or giving away your Macbook and simply need to remove personal data quickly.
- Choose "Reinstall macOS" if: You're experiencing software problems, want a fresh start, or want optimal performance.
Important Considerations:
- Internet Connection: Reinstalling macOS requires a stable internet connection.
- Time Commitment: Reinstalling macOS takes significantly longer than simply erasing the drive.
- Data Backup: This step is absolutely essential before either process.
By understanding these techniques, you can confidently format your 2014 Macbook, whether you need a quick cleanup or a complete system refresh. Remember, always back up your data first!