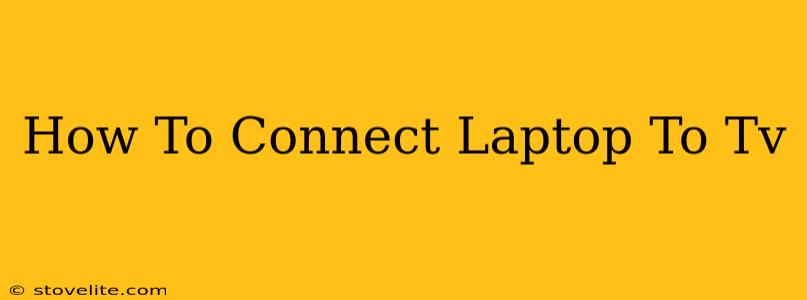Connecting your laptop to your TV opens up a world of possibilities. Whether you're looking to enjoy movies on a bigger screen, give a presentation, or simply share photos with family and friends, knowing how to do this is a valuable skill. This comprehensive guide will walk you through various connection methods, troubleshooting common issues, and optimizing your viewing experience.
Understanding Your Connection Options
Before you begin, it's crucial to identify the ports available on both your laptop and your TV. The most common connection methods include:
1. HDMI (High-Definition Multimedia Interface)
HDMI is the most popular and versatile option. It provides both high-definition video and audio through a single cable. Most modern laptops and TVs have at least one HDMI port. Look for the HDMI logo – a small rectangle with a bunch of arrows.
- Pros: High quality video and audio, single cable solution, widely available.
- Cons: Can be prone to cable damage if not handled carefully.
2. DisplayPort
DisplayPort is another digital interface capable of transmitting high-resolution video and audio. While less common than HDMI on laptops, many newer models include it. DisplayPort offers advantages like higher bandwidth for future-proof technology.
- Pros: Excellent video quality, high bandwidth, supports various resolutions.
- Cons: Less common than HDMI, may require an adapter depending on your TV.
3. VGA (Video Graphics Array)
VGA is an older analog connection standard. It transmits only video; you'll need separate audio cables if sound is required. It's less common on newer devices, but some older laptops and TVs still use it.
- Pros: Widely compatible with older devices, readily available.
- Cons: Lower video quality compared to HDMI or DisplayPort, requires separate audio cables.
4. USB-C
Some newer laptops and TVs support USB-C for video output. This requires a USB-C to HDMI or DisplayPort adapter if your TV doesn't have a direct USB-C video input. USB-C offers convenience and a single cable solution (often including power delivery).
- Pros: Compact, often supports power delivery, versatile.
- Cons: May require adapters, not universally supported.
Step-by-Step Connection Instructions (HDMI Example)
Let's use HDMI as an example. Here's how to connect your laptop to your TV using this method:
- Power Off: Turn off both your laptop and your TV before making any connections. This is a crucial safety precaution.
- Connect the Cable: Connect one end of the HDMI cable to the HDMI port on your laptop and the other end to an available HDMI port on your TV.
- Turn On Devices: Power on your TV first, then your laptop.
- Select Input Source: On your TV's remote control, select the correct HDMI input source. This is usually labeled HDMI1, HDMI2, etc. The exact label depends on your TV model.
- Extend or Duplicate Display: Once connected, your laptop screen should appear on your TV. You can choose to extend your desktop (having separate content on each screen) or duplicate your display (showing the same content on both screens). This is usually configured through your laptop's display settings.
Troubleshooting Common Connection Problems
- No Signal: Double-check all cable connections. Ensure you've selected the correct HDMI input on your TV. Try a different HDMI port or cable if possible.
- Poor Picture Quality: Make sure you're using a high-quality HDMI cable. Check your laptop's display settings to ensure the resolution is optimized for your TV.
- No Sound: Verify that your audio output is set to the correct device (your TV) in your laptop's sound settings.
Optimizing Your Viewing Experience
Once connected, consider these tips for a better viewing experience:
- Adjust Resolution: Set your laptop's resolution to match your TV's native resolution for the sharpest image.
- Use High-Quality Cables: Invest in good quality HDMI or DisplayPort cables for the best possible signal.
- Check for Driver Updates: Outdated graphics drivers can cause connection issues. Ensure your drivers are up to date.
By following these steps and troubleshooting tips, you'll be able to successfully connect your laptop to your TV and enjoy a larger, more immersive viewing experience. Remember to always consult your laptop and TV manuals for specific instructions if needed.