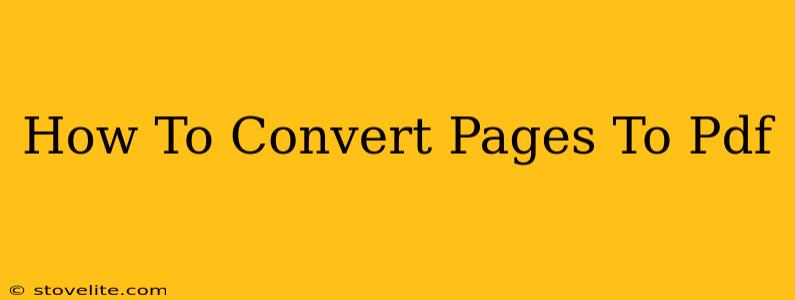Converting pages to PDF is a common task for many, whether you're a student needing to submit assignments, a professional sharing documents, or simply wanting to preserve a digital copy of important information. This comprehensive guide will walk you through various methods for converting pages to PDF, from using built-in operating system features to leveraging dedicated software and online tools. We'll explore the best options based on your needs and technical expertise.
Understanding the Benefits of PDF Conversion
Before diving into the "how-to," let's briefly understand why converting to PDF is so beneficial:
- Preservation of Formatting: PDFs maintain the original formatting of your document, ensuring consistent appearance across different devices and operating systems. No more worrying about font changes or layout shifts.
- Security: PDFs offer various security features like password protection, preventing unauthorized access and modification.
- Portability: PDFs are universally compatible, easily shared and opened across different platforms and devices without requiring specific software.
- Archiving: PDFs are a reliable format for long-term archiving, resisting degradation over time.
Method 1: Using Your Operating System's Built-in Features
Both Windows and macOS offer native capabilities for PDF creation, often accessible through the "Print" function.
Windows:
- Open the document: Open the file you want to convert (e.g., a Word document, webpage, or image).
- Access the Print dialogue: Press
Ctrl + Por click the "Print" option in the file menu. - Select "Microsoft Print to PDF": Choose "Microsoft Print to PDF" (or a similar option) as your printer.
- Save the PDF: Click "Print," and choose a location to save your newly created PDF file.
macOS:
- Open the document: Open the file you wish to convert.
- Access the Print dialogue: Press
Command + Por click the "Print" option in the file menu. - Select "Save as PDF": In the print dialogue's bottom-left corner, you'll find a "PDF" dropdown menu. Select "Save as PDF."
- Save the PDF: Choose a location to save your PDF and click "Save."
Method 2: Utilizing Dedicated PDF Software
Several powerful applications specialize in PDF creation and manipulation. Adobe Acrobat Pro is a popular choice, though other excellent alternatives exist, offering various features like editing, merging, and security options. These applications generally provide a more streamlined and feature-rich experience than the built-in methods.
Method 3: Leveraging Online PDF Converters
Numerous online services offer free PDF conversion tools. These are convenient for quick conversions, especially for single documents. However, be mindful of uploading sensitive information, as online tools may have different security protocols than dedicated software. Always check the service's privacy policy before uploading your documents.
Choosing the Right Method
The best method for converting pages to PDF depends on your specific needs:
- For quick, simple conversions: Operating system built-in features or online converters are ideal.
- For complex documents or advanced features (editing, security): Dedicated PDF software is the superior option.
- For large-scale conversions or batch processing: Dedicated software or specialized online services are more efficient.
Remember to always back up your original files before conversion, just in case. With these methods, converting your pages to PDF is a straightforward process. Choose the approach that best suits your needs and technical skills, and enjoy the benefits of this versatile document format!