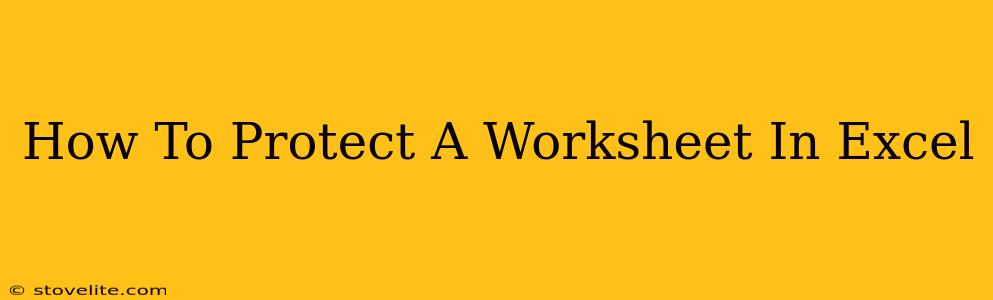Protecting your Excel worksheets is crucial for maintaining data integrity and preventing accidental or unauthorized modifications. Whether you're sharing a spreadsheet with colleagues, clients, or simply want to safeguard your own work, knowing how to protect your data is essential. This guide provides a comprehensive walkthrough of how to protect a worksheet in Excel, covering different levels of protection and addressing common scenarios.
Understanding Excel Worksheet Protection
Before diving into the specifics, it's important to understand what worksheet protection actually does. It restricts users from making changes to specific elements within a worksheet. This can include:
- Cell contents: Preventing users from editing data within cells.
- Formatting: Protecting cell formatting, such as font, color, and alignment.
- Inserting/Deleting rows and columns: Restricting the ability to add or remove rows and columns.
- Sorting and filtering: Preventing users from sorting or filtering data.
Protecting Your Entire Worksheet in Excel
This method protects all aspects of your worksheet, offering the highest level of security. Here's how to do it:
-
Select the worksheet you want to protect. Click on the worksheet tab at the bottom of the Excel window.
-
Navigate to the "Review" tab. You'll find this in the Excel ribbon at the top.
-
Click "Protect Sheet". This will open the "Protect Sheet" dialog box.
-
Customize Protection Options (Optional): This section allows you to fine-tune the level of protection. You can select specific actions that users are allowed to perform even while the sheet is protected. For example, you might allow users to select locked cells, but prevent them from editing the cell contents. Carefully consider which options to enable or disable based on your needs.
-
Set a Password (Optional): Adding a password adds an extra layer of security. Remember this password! Without it, you won't be able to unprotect the sheet. Choose a strong, memorable password.
-
Click "OK". Excel will now protect your worksheet.
Protecting Specific Cells in Excel
Sometimes you only need to protect certain cells, leaving others editable. This is achieved through cell protection settings.
-
Select the cells you want to protect.
-
Right-click on the selected cells and choose "Format Cells".
-
Go to the "Protection" tab.
-
Check the "Locked" box. This is crucial; even if the sheet is unprotected, locked cells can't be edited.
-
Repeat steps 2-4 for all cells you want to protect.
-
Now, follow steps 2-6 from the "Protecting Your Entire Worksheet" section above. The locked cells will now be protected, while unlocked cells remain editable.
Unprotecting Your Worksheet
If you need to make changes to a protected worksheet, you'll need to unprotect it. Follow these steps:
-
Navigate to the "Review" tab.
-
Click "Unprotect Sheet".
-
If you used a password, you will be prompted to enter it.
Best Practices for Worksheet Protection
- Strong Passwords: Use strong, unique passwords that are difficult to guess.
- Regular Reviews: Periodically review your worksheet protection settings to ensure they are still appropriate.
- Clear Instructions: If sharing a protected worksheet, provide clear instructions to users on what they can and cannot do.
- Alternative Protection Methods: Consider using other methods of data protection like data validation or version control, particularly if you're collaborating on a project.
By following these steps, you can effectively protect your Excel worksheets and ensure your data remains safe and secure. Remember to tailor your protection settings to your specific needs and always back up your important files.