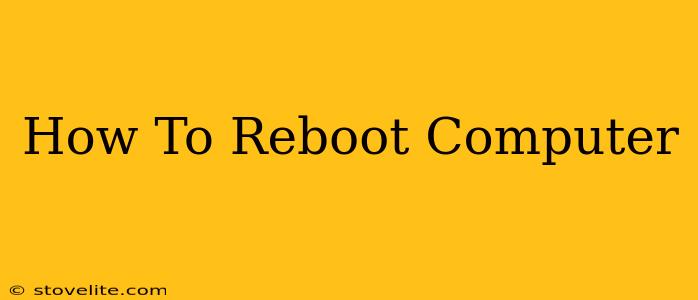Rebooting your computer, also known as restarting it, is a simple yet powerful troubleshooting step for many common issues. A simple restart can often resolve minor glitches, free up system resources, and improve overall performance. This guide will walk you through the process for different operating systems and situations.
Why Reboot Your Computer?
Before we dive into the how-to, let's understand why rebooting is so beneficial. A restart does several things:
- Closes and reopens applications: This clears out any processes that might be causing problems, such as frozen programs or memory leaks.
- Releases system resources: Running programs consume RAM and processing power. A reboot frees up these resources, leading to improved responsiveness.
- Applies updates: Sometimes, updates require a restart to take effect.
- Fixes minor software glitches: Many temporary software errors resolve themselves after a restart.
- Prevents system crashes: A timely reboot can help avoid more significant issues down the line.
How to Reboot Your Computer: Different Operating Systems
The method for rebooting varies slightly depending on your operating system. Here’s a breakdown for the most popular systems:
Windows
There are several ways to reboot your Windows computer:
-
Using the Start Menu: Click the Start button (usually located in the bottom-left corner), then click the Power button. Select Restart.
-
Using the keyboard shortcut: Press and hold the Windows key and press 'R' to open the Run command. Then type
shutdown /r /t 0and press Enter. This forces an immediate restart. Be aware that unsaved work will be lost. -
Using the Ctrl+Alt+Delete: Press and hold Ctrl + Alt + Delete keys simultaneously. A menu will appear, from which you can select Restart.
macOS
Rebooting a Mac is straightforward:
-
Using the Apple menu: Click the Apple menu (the Apple icon in the top-left corner of the screen), then select Restart. You'll be prompted to save any unsaved work.
-
Using the keyboard shortcut: Press and hold the Control + Command + Power button simultaneously. This will immediately restart your Mac.
Linux
The method for rebooting a Linux system varies depending on the specific desktop environment (like GNOME, KDE, or XFCE). However, the common method is:
-
Using the system menu: Look for a power icon or menu, usually in the top right corner of the screen. From there you'll find an option to Restart or Reboot.
-
Using the command line: Open a terminal and type
sudo rebootthen press Enter. You will need administrator privileges (usingsudo) to execute this command.
When to Reboot Your Computer
While rebooting is generally beneficial, you don't need to do it every day. However, you should consider a reboot if:
- Your computer is running slowly.
- Applications are freezing or crashing.
- Your computer is unresponsive.
- You've installed new software or updates.
- Your computer seems unusually warm to the touch.
Troubleshooting Reboot Issues
If you're having trouble rebooting your computer (e.g., it's completely frozen), you might need to try a hard reboot:
- Press and hold the power button: Locate the power button on your computer and press and hold it for several seconds until the computer completely shuts down. Then, press the power button again to turn it back on.
Remember, a simple reboot can solve many common computer problems. By following these simple steps, you can keep your computer running smoothly.