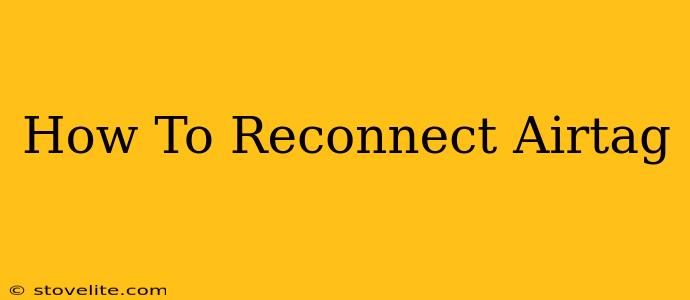Losing your keys or wallet is frustrating, but thankfully, Apple's AirTag makes finding them a breeze. But what happens if your AirTag disconnects? Don't worry, reconnecting it is simpler than you think. This guide will walk you through the process of reconnecting your AirTag to your iPhone, offering solutions for various scenarios.
Understanding AirTag Connections
Before diving into the reconnection process, it's crucial to understand how AirTags connect. AirTags utilize Bluetooth Low Energy (BLE) to communicate with your iPhone. This means they need to be within a reasonable range for a successful connection. If your AirTag is too far away, the connection will be lost, and you'll need to bring it closer. The connection is also dependent on your iPhone's Bluetooth being enabled.
Reconnecting Your AirTag: Common Scenarios and Solutions
Scenario 1: AirTag Appears Offline in the Find My App
This is the most common issue. If your AirTag shows up as "Offline" in the Find My app, here's what to do:
-
Check Bluetooth: Ensure Bluetooth is enabled on your iPhone. Go to your iPhone's settings and verify that Bluetooth is turned on.
-
Proximity Matters: Bring your AirTag closer to your iPhone. BLE has a limited range, so being within a few feet is often necessary for reconnection.
-
Restart Your iPhone: Sometimes a simple restart can resolve connectivity problems. Power off your iPhone, wait a few seconds, and then power it back on.
-
Restart Your AirTag (If Possible): Although AirTags don't have an on/off switch, removing the battery and replacing it can sometimes help. This forces a fresh start.
-
Check for Interference: Electronic devices and certain materials can interfere with Bluetooth signals. Try moving to a location with less electronic clutter.
-
Update Your iPhone's Software: Make sure your iPhone is running the latest iOS version. Software updates often include bug fixes and improvements to Bluetooth connectivity.
-
Check for iOS Updates: Regularly update your iPhone’s software and make sure it is compatible with the AirTag.
Scenario 2: AirTag is Not Appearing in the Find My App at All
If your AirTag isn't showing up in the Find My app, this suggests a more serious problem:
-
Remove and Re-add the AirTag: In the Find My app, remove the AirTag from your device list. Then, try to add it again by bringing it close to your iPhone and following the on-screen instructions. This could resolve any software glitches hindering recognition.
-
Check the Battery: Make sure your AirTag has a fresh battery. A low battery can severely impact connectivity.
-
Factory Reset (Last Resort): This is a last resort. If all else fails, you might consider resetting your AirTag to factory settings. Refer to Apple’s official support documentation for instructions on how to do this safely. This will remove all previous data associated with the AirTag.
-
Contact Apple Support: If you've tried everything and your AirTag still isn't connecting, contacting Apple support is your best bet. They can provide personalized troubleshooting assistance.
Preventing AirTag Disconnections
-
Keep Your iPhone Software Updated: Regularly update your iPhone’s software to improve compatibility.
-
Maintain a Fresh Battery: Always use a fresh battery in your AirTag.
-
Avoid Extreme Conditions: Exposure to extreme temperatures or moisture can affect the battery and connectivity.
By following these steps, you should be able to successfully reconnect your AirTag and continue using this helpful device to track your belongings. Remember, patience and methodical troubleshooting are key to resolving most AirTag connectivity issues.