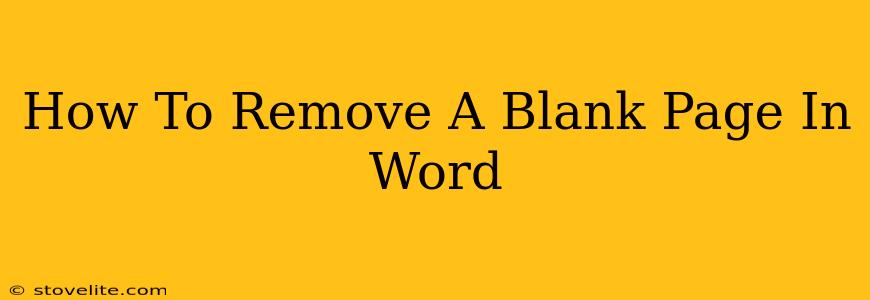Are you frustrated by those pesky blank pages stubbornly clinging to the end of your Word document? Don't worry, you're not alone! Many Word users encounter this annoying issue. This guide will walk you through several simple methods to remove those unwanted blank pages, getting you back to writing (or printing!) in no time.
Identifying the Culprit: Why is there a Blank Page?
Before diving into solutions, it's helpful to understand why a blank page appears. Often, it's due to:
- Hidden Paragraph Marks: Word uses paragraph marks (¶) to indicate the end of a paragraph. Sometimes, an extra paragraph mark at the end of your document creates a seemingly blank page.
- Page Breaks: Manually inserted page breaks can also cause blank pages if they're placed unnecessarily.
- Section Breaks: These formatting elements can sometimes lead to unexpected blank pages, especially if improperly formatted.
- Footnotes/Endnotes: A footnote or endnote at the very end of a document might push content onto a new page, leaving the previous page blank.
- Table Issues: Sometimes, a table's formatting can extend onto a new page, leaving the previous page empty.
Effective Methods to Remove Blank Pages in Word
Here are the most effective strategies to banish those blank pages from your Word document:
1. The Show/Hide Paragraph Marks Trick
This is often the simplest solution. Word hides many formatting characters by default. By showing these characters, you can easily identify and delete extra paragraph marks or page breaks causing the blank page.
- Step 1: Show/Hide: Click the "Show/Hide" button (¶) on the "Home" tab. This will reveal all hidden formatting marks, including paragraph marks and page breaks.
- Step 2: Delete the Culprit: If you see an extra paragraph mark at the end of your document, simply select and delete it. If there's an unnecessary page break, delete that as well.
2. Delete the Page Break (If Visible)
If you can visibly see a page break causing the blank page, deleting it is straightforward.
- Step 1: Locate the Page Break: Scroll to the end of your document and look for a page break (usually a dashed line).
- Step 2: Delete the Break: Select and delete the page break.
3. The "Select All" and "Delete" Method
Sometimes, a simple "select all" and "delete" can resolve the issue, particularly if the blank page is a result of minor formatting anomalies.
- Step 1: Select All: Press
Ctrl + A(orCmd + Aon a Mac) to select the entire document. - Step 2: Copy and Paste: Copy the selected content (
Ctrl + CorCmd + C), then paste it into a new, blank Word document (Ctrl + VorCmd + V).
4. Check for Section Breaks
Section breaks can sometimes be tricky. If the above methods don't work, examine your document for section breaks.
- Step 1: Show/Hide (again): Make sure the "Show/Hide" button is activated (¶) to see section breaks.
- Step 2: Identify and Adjust: If you find unnecessary section breaks near the end of your document, try deleting them or adjusting their properties.
5. Investigate Footnotes/Endnotes and Tables
If you have footnotes or endnotes, ensure they are correctly formatted and positioned. Similarly, check the formatting of tables to prevent them from accidentally creating extra space.
Preventing Future Blank Pages
- Avoid unnecessary page breaks: Only insert page breaks when absolutely necessary.
- Regularly check for hidden characters: Periodically use the "Show/Hide" button to inspect your document's formatting.
- Save frequently: This will help prevent the loss of work if a problem occurs.
By following these steps, you should be able to effectively remove those annoying blank pages from your Word documents and maintain a clean, professional look. Remember to save your work often to avoid losing your progress!