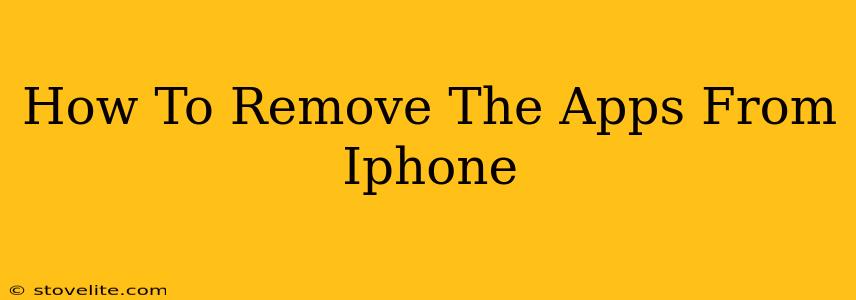Are you tired of cluttered apps on your iPhone's home screen? Do you want to reclaim some space and improve your device's performance? Removing unwanted apps is easier than you think! This comprehensive guide will walk you through all the methods, ensuring you can efficiently manage your iPhone's app library.
Understanding iPhone App Removal
Before we dive into the "how-to," let's clarify what happens when you remove an app from your iPhone:
- Deleting the app: This removes the app icon from your home screen and deletes the app's data from your device.
- Offloading the app: This removes the app icon and data, but preserves the app's documents and data in iCloud. This saves space and allows for quick re-installation if needed.
Choosing the right method depends on whether you plan to reinstall the app in the future.
Method 1: Removing Apps Directly from the Home Screen
This is the most common and straightforward way to remove apps:
- Locate the app: Find the app you want to remove on your iPhone's home screen.
- Press and hold: Press and hold the app icon until it starts to wiggle. This activates "wiggle mode."
- Tap the "X": A small "X" will appear in the corner of the app icon. Tap it.
- Confirm deletion: A pop-up will ask you to confirm. Tap "Delete App."
Method 2: Removing Apps via iPhone Settings
This method is useful for managing multiple apps or if you prefer a list-based approach:
- Open Settings: Tap the "Settings" app icon.
- Tap "General": Scroll down and tap "General."
- Tap "iPhone Storage": This will show you a list of apps and how much storage each one is using.
- Select an app: Tap on the app you wish to remove.
- Tap "Delete App": This will remove the app and its data from your iPhone.
Important Note: If you're low on storage, this screen provides valuable information on which apps are consuming the most space.
Method 3: Offloading Apps (Instead of Deleting)
Offloading apps is a great option if you want to save space without losing your app data:
- Follow steps 1-3 of Method 2 (Settings > General > iPhone Storage).
- Select the app: Choose the app you want to offload.
- Tap "Offload App": This removes the app, but preserves your data in iCloud. You can easily reinstall it later without losing your progress.
Troubleshooting: App Won't Delete?
Occasionally, you might encounter issues removing an app. Here are some common solutions:
- Restart your iPhone: A simple restart can often resolve temporary software glitches.
- Check for updates: Ensure your iOS is up-to-date. Go to Settings > General > Software Update.
- Contact Apple Support: If problems persist, consider contacting Apple support for assistance.
Reclaiming Space and Improving Performance
Removing unnecessary apps is a crucial step in keeping your iPhone running smoothly and efficiently. Regularly reviewing your apps and deleting or offloading those you no longer use will free up valuable storage space and prevent performance issues. By following the methods outlined in this guide, you can easily manage your apps and enjoy a more optimized iPhone experience.
Remember to always back up your iPhone before making significant changes to ensure data security!