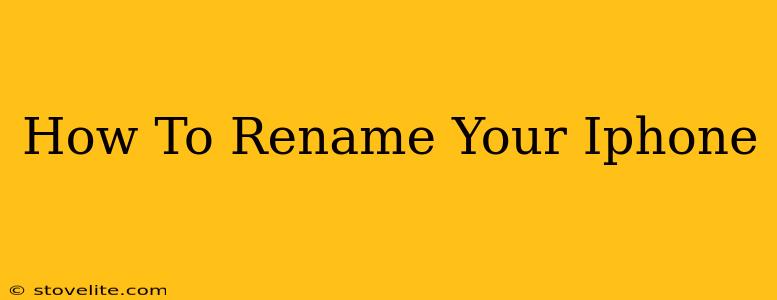So, you've got a shiny new iPhone, or maybe you've had yours for a while and it's time for a change. Whatever the reason, knowing how to rename your iPhone is a handy skill. It's surprisingly easy to do, and this guide will walk you through the process step-by-step, ensuring you can personalize your device in a flash. Plus, we'll cover why you might want to rename your iPhone in the first place!
Why Rename Your iPhone?
Before we dive into the "how-to," let's explore why you might want to rename your iPhone. There are several good reasons:
-
Easy Identification: If you have multiple Apple devices, renaming your iPhone makes it easy to distinguish from your iPad or another iPhone when they're all connected to the same Wi-Fi network or iCloud account. Imagine searching through a list of "iPhone" - renaming them makes it a breeze! For example, you could rename it "John's iPhone" or "Work iPhone."
-
Personalization: It's your phone! Make it yours. A personalized name adds a touch of individuality and reflects your personality.
-
Organization: If you use your iPhone for both personal and professional purposes, renaming it (e.g., "iPhone Work" and "iPhone Personal") helps you stay organized and manage your data more efficiently.
How to Rename Your iPhone: A Step-by-Step Guide
Renaming your iPhone is a simple process that can be completed in just a few taps. Here's how:
Step 1: Accessing Settings
Find the Settings app on your iPhone's home screen. It's usually represented by a gray icon with gears. Tap on it to open the Settings menu.
Step 2: Navigating to General
Once in Settings, scroll down and tap on General. This will open a new menu with various options related to your iPhone's operation.
Step 3: Finding About
Within the General settings, locate and tap on About. This section provides information about your iPhone, including its model, serial number, and – importantly for our purposes – its name.
Step 4: Renaming Your Device
You'll now see your iPhone's current name displayed under the "Name" field. Tap on this field. Your keyboard will appear, allowing you to edit the name.
Step 5: Entering the New Name
Delete the existing name and type in your desired new name for your iPhone. Be creative! You can use your name, a nickname, or any other identifier you prefer. Keep it concise to avoid truncations on other devices.
Step 6: Saving Your Changes
Once you've entered your new name, simply navigate away from the "Name" field. The changes will automatically be saved. You'll now see your iPhone reflecting its new name throughout your Apple ecosystem.
Troubleshooting Tips
If you encounter any issues renaming your iPhone, here are a few troubleshooting tips:
- Check for Updates: Ensure your iPhone is running the latest version of iOS. Software updates often fix bugs and improve performance.
- Restart Your Device: A simple restart can often resolve minor glitches.
- Contact Apple Support: If you continue to experience problems, don't hesitate to contact Apple Support for assistance.
Conclusion: Take Control of Your iPhone Name
Renaming your iPhone is a small change that can make a big difference in organization and personalization. By following these simple steps, you can easily update your iPhone's name and customize your Apple experience. So go ahead, give it a try and make your iPhone truly your own!