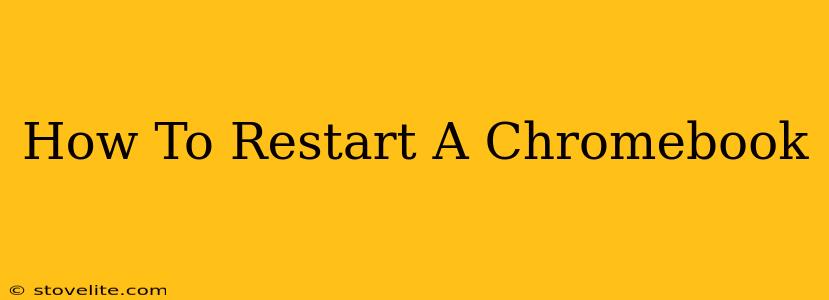Is your Chromebook running a little sluggish? Freezing up? Or maybe you just need a fresh start? Restarting your Chromebook is a simple solution to many common problems. This guide will walk you through the different ways to restart your Chromebook, whether you're dealing with a frozen screen or just want a quick reboot.
Why Restart Your Chromebook?
Before we dive into the how, let's quickly cover the why. Restarting your Chromebook can solve a variety of issues, including:
- Slow Performance: If your Chromebook is running slowly, a restart often clears out temporary files and processes, boosting its speed.
- Frozen Screen: A frozen screen is usually fixed with a simple restart.
- App Crashes: If an app keeps crashing, restarting can resolve the issue.
- Software Glitches: Minor software glitches can often be resolved by restarting.
- Installing Updates: Sometimes, you need a restart to complete the installation of important system updates.
How to Restart Your Chromebook: The Easy Way
The simplest method for restarting your Chromebook is using the power button. Here's how:
- Locate the Power Button: Your Chromebook's power button is usually located on the top edge or side. It might be a small button or a more prominent one.
- Press and Hold: Press and hold the power button for a few seconds.
- Select "Restart": A menu will appear. Select the "Restart" option. Your Chromebook will then shut down and restart.
- Wait for Startup: Allow your Chromebook to complete the startup process. This can take a few minutes.
What if My Chromebook is Frozen?
If your Chromebook is completely frozen and unresponsive – the screen is stuck, and you can't interact with it – you'll need to force a restart. Here's how:
- Press and Hold Power Button: Press and hold the power button for at least 10 seconds. This should force your Chromebook to power off completely.
- Wait: Wait a few seconds before pressing the power button again to start your Chromebook.
Troubleshooting: Restart Didn't Solve the Problem?
If restarting your Chromebook didn't fix the issue, consider these additional steps:
- Check your internet connection: Many Chromebook functions rely on a stable internet connection.
- Check for updates: Ensure your Chromebook's operating system and apps are up-to-date.
- Run a virus scan: Though less common on Chrome OS, malware can still impact performance.
- Powerwash (Factory Reset): As a last resort, you can perform a powerwash (factory reset) to restore your Chromebook to its original factory settings. Note: This will erase all your data, so back up important files beforehand.
Regular Restarts: A Good Habit
Just like your smartphone or computer, regularly restarting your Chromebook can help maintain optimal performance and prevent minor issues from escalating. Consider restarting your Chromebook once a week or as needed.
Keywords:
Chromebook, restart Chromebook, reboot Chromebook, frozen Chromebook, slow Chromebook, fix Chromebook, Chromebook troubleshooting, powerwash Chromebook, force restart Chromebook, power button Chromebook, Chrome OS, restart Chrome OS.