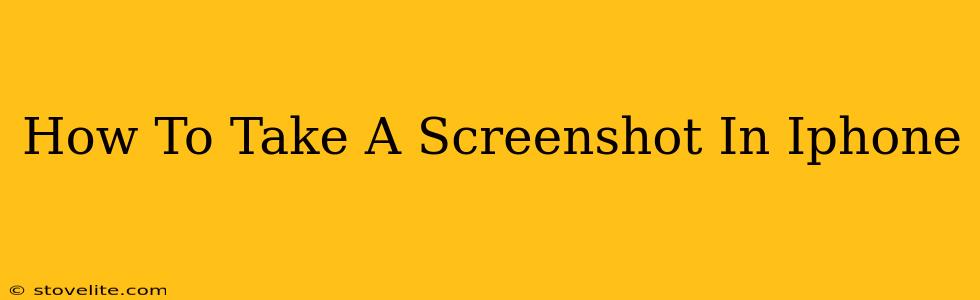Taking a screenshot on your iPhone is a surprisingly simple process, but knowing the exact method depends on your iPhone model and iOS version. This comprehensive guide will walk you through all the techniques, ensuring you can capture that perfect image or important information in a snap. Whether you're new to iPhones or just need a refresher, read on!
Taking Screenshots on iPhones with a Home Button
For older iPhones with a Home button (iPhone 8 and earlier), taking a screenshot is a two-step process:
Method 1: The Classic Method
-
Locate the Power and Home Buttons: Find the power button (on the right side) and the Home button (on the front, below the screen).
-
Press Simultaneously: Quickly and simultaneously press and hold both the Power button and the Home button. You should see a flash on your screen, indicating the screenshot has been taken.
-
Check Your Screenshot: The screenshot will be saved to your Photos app. You can access it by opening the Photos app and looking at your recent photos.
Taking Screenshots on iPhones Without a Home Button (iPhone X and Later)
iPhones without a physical Home button (iPhone X, iPhone XS, iPhone XR, iPhone 11, iPhone 12, iPhone 13, iPhone 14, and later) utilize a slightly different method:
Method 2: Using the Side and Volume Buttons
-
Locate the Side and Volume Buttons: Find the Side button (on the right side) and the Volume Up button (on the left side).
-
Press Simultaneously: Quickly press and hold both the Side button and the Volume Up button at the same time. You'll see a brief flash, confirming your screenshot.
-
Access Your Screenshot: Your screenshot is automatically saved to your Photos app. Open the Photos app to view it.
Understanding Screenshot Settings and Options
While taking a screenshot is straightforward, understanding your iPhone's settings allows you to further refine your screenshot experience:
-
Screenshot in Markup: Once you’ve taken a screenshot, you can quickly edit it using the built-in Markup tools. After taking a screenshot, a thumbnail will appear in the bottom-left corner of the screen. Tap it to open the Markup feature, allowing you to add text, drawings, shapes and more before saving the image.
-
Accessibility Shortcuts: If you find pressing two buttons simultaneously difficult, you can customize Accessibility Shortcuts to take screenshots using a single button press. Go to Settings > Accessibility > Touch > AssistiveTouch and configure the settings to your preference.
Troubleshooting Tips
-
Screenshot Not Capturing: If your screenshot isn't working, make sure you're pressing both buttons simultaneously and holding them for a brief moment. Try again, ensuring a firm press on both buttons.
-
Screenshot Not Saving: Check your iPhone's storage space. If your storage is full, you won't be able to save new screenshots.
Conclusion
Mastering the art of taking screenshots on your iPhone is a crucial skill for any user. Whether you have an older iPhone with a Home button or a newer model, this guide offers clear, step-by-step instructions. Now go forth and capture those screens! Remember to utilize the built-in editing options for further enhancement of your screenshots.