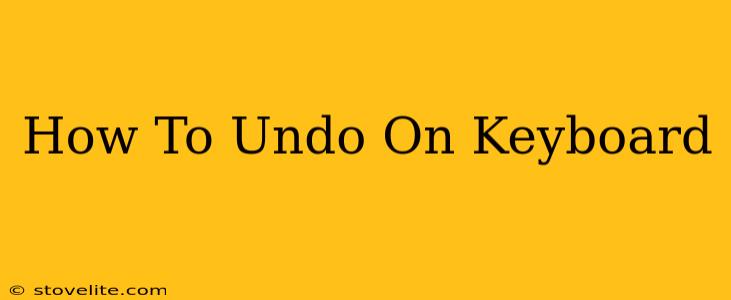Are you tired of making mistakes and having to start over? Learning how to undo actions on your keyboard can save you time and frustration. This comprehensive guide covers the most common undo shortcuts across different operating systems and applications, ensuring you can quickly reverse your edits and keep your workflow smooth.
Understanding the Power of Undo
The "undo" function is a cornerstone of modern computing. It allows you to reverse your last action, preventing accidental deletions, incorrect edits, or unwanted changes. Mastering the keyboard shortcuts for undo is essential for efficient work across various applications, from simple text editors to complex graphic design software.
The Universal Undo Shortcut: Ctrl+Z (or Cmd+Z)
The most common and widely recognized undo shortcut is Ctrl+Z (for Windows) or Cmd+Z (for macOS). This keyboard combination works in a vast majority of applications and programs. It's a lifesaver for those moments when you accidentally delete a paragraph, misspell a word, or make any other undesirable change.
Remember: While Ctrl+Z/Cmd+Z is the king of undo shortcuts, some applications might have specific variations or alternative methods. Always refer to the application's help documentation if you encounter issues.
Undoing Specific Actions: Beyond the Basics
While Ctrl+Z/Cmd+Z handles most common edits, some applications offer more nuanced undo capabilities.
Redo: Ctrl+Y (or Cmd+Y)
Made a mistake undoing something? Don't worry, most applications also offer a redo function. Use Ctrl+Y (Windows) or Cmd+Y (macOS) to reverse the undo operation and reinstate your previous action.
Undoing Multiple Actions: Multiple Ctrl+Z/Cmd+Z presses
Need to undo several actions? Simply press Ctrl+Z or Cmd+Z repeatedly. Each press will undo the previous action in the sequence, allowing you to step back through your edits.
Application-Specific Undo Features
Some applications provide more sophisticated undo/redo features, allowing you to undo specific operations, or manage an undo history:
- Microsoft Word: Offers a comprehensive "Undo" history accessible through the "File" menu, allowing granular control over reverting changes.
- Adobe Photoshop: Features extensive history panels and steps, offering complex undo and redo capabilities.
- Other Applications: Consult your application’s help or documentation for more details on specific undo features.
Troubleshooting Undo Issues
If you're having trouble with the undo functionality, here are some things to check:
- Application Compatibility: Ensure the application fully supports undo functionality. Older or less developed applications might have limited undo capabilities.
- Keyboard Mapping: Verify that your keyboard shortcuts are correctly configured.
- Application Errors: Restart the application or your computer to resolve any potential software glitches.
Mastering the Undo Shortcut: Boosting Your Productivity
Learning the undo keyboard shortcuts is a fundamental skill for anyone who uses a computer regularly. It significantly enhances productivity and reduces the stress associated with accidental edits. Practice using Ctrl+Z/Cmd+Z frequently to build muscle memory and experience the time-saving benefits firsthand. By understanding the variations and specific capabilities of your applications, you can truly master the art of undoing and maintain a smooth and efficient workflow.