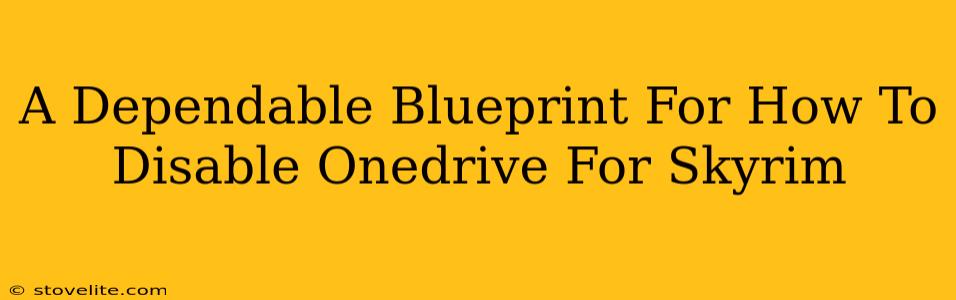Skyrim, that sprawling fantasy world, can sometimes feel a little too close to the real one when OneDrive decides to sync your game files. This can lead to frustrating issues, from save game corruption to performance problems. If you're experiencing OneDrive-related headaches with your Skyrim experience, you've come to the right place. This guide provides a dependable blueprint for disabling OneDrive for Skyrim, ensuring a smoother, more immersive gaming experience.
Understanding the OneDrive Problem with Skyrim
Before we dive into disabling OneDrive, let's understand why it's a problem for many Skyrim players. OneDrive, while convenient for many applications, can interfere with Skyrim's functionality in several key ways:
- Save Game Conflicts: OneDrive's constant syncing can interrupt the save process, leading to corrupted save files and lost progress. This is incredibly frustrating when you've spent hours exploring and questing.
- Performance Issues: The constant background activity of OneDrive can slow down your game, leading to lag, stuttering, and overall poor performance. This can significantly detract from the immersive experience.
- Mod Conflicts: If you use mods, OneDrive syncing can cause conflicts, resulting in game crashes or unexpected behavior. This is particularly problematic for players who rely heavily on mods to enhance their Skyrim gameplay.
Disabling OneDrive: A Step-by-Step Guide
Now, let's get to the heart of the matter: disabling OneDrive for your Skyrim installation. Here’s a dependable, step-by-step guide:
Method 1: Excluding the Skyrim Folder
This is the simplest and most recommended method. It keeps OneDrive active for other files while preventing it from accessing your Skyrim directory:
- Locate your Skyrim folder: This is usually found in
Documents/My Games/Skyrim Special Edition(or justSkyrimfor the original game). The exact path might vary depending on your operating system and installation choices. - Open OneDrive: Access the OneDrive cloud storage interface.
- Select Settings: Look for the settings cog or icon within the OneDrive interface.
- Manage Storage: Find the options to manage storage and files within OneDrive.
- Choose "Pause syncing" or "Exclude folders": Look for this option, typically in the settings menu. It might be labeled differently depending on the OneDrive version.
- Select the Skyrim folder: Choose the Skyrim folder from your list of files and folders.
- Confirm exclusion: Finish the process to ensure OneDrive stops syncing your Skyrim files.
Method 2: Moving the Skyrim Folder
This more drastic approach completely removes Skyrim from OneDrive's purview.
- Create a new folder: Create a new folder outside of your OneDrive synced folder. For example, you could create a new folder on your desktop or another drive.
- Move the Skyrim Folder: Cut and paste (or drag and drop) your Skyrim folder to this new location.
- Relaunch Skyrim: Once you've moved your Skyrim folder, launch the game to confirm that OneDrive is no longer interfering.
Method 3: Disabling OneDrive Completely (Not Recommended)
This is the least recommended method as it disables OneDrive for all your files. Only use this as a last resort if the above methods fail. This often involves uninstalling or disabling OneDrive through your system settings. Remember, this will affect all your other OneDrive-synced files and may require reconfiguration later.
Troubleshooting and Additional Tips
- Check your OneDrive settings: Make sure OneDrive is actually syncing files after you've made changes to the settings.
- Restart your computer: A simple restart often resolves minor glitches.
- Verify Skyrim's location: Double-check that you've identified the correct Skyrim folder.
- Consider an alternative cloud storage solution: If OneDrive continues to cause problems, explore other cloud storage options that might offer better compatibility with gaming.
By following these steps, you should successfully disable OneDrive for your Skyrim installation and enjoy a more stable and enjoyable gaming experience free from frustrating interruptions. Remember to choose the method that best suits your needs and comfort level. Happy gaming!