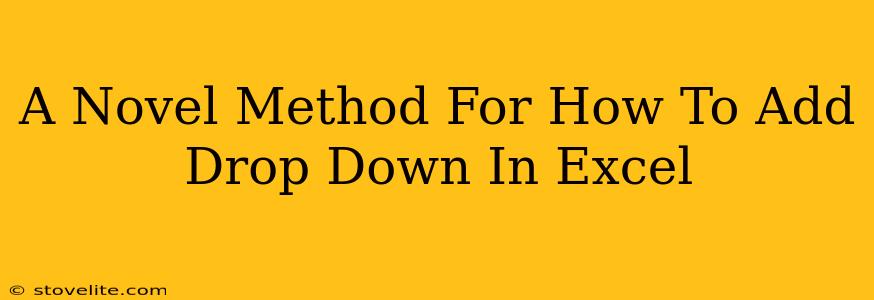Adding a drop-down list to your Excel spreadsheet is a fantastic way to improve data entry efficiency and consistency. Forget tedious typing; let's explore a novel method that's both simple and effective. This guide will walk you through the process, focusing on a streamlined approach that minimizes clicks and maximizes your productivity.
Understanding the Power of Data Validation
Before diving into the specifics, let's understand why using data validation (which is what creates dropdowns) is so beneficial:
-
Improved Data Accuracy: Dropdowns restrict entries to a predefined list, eliminating typos and inconsistent data formats. Imagine a column for "Department"—no more "Accouting," "Accountings," or "Accointing"!
-
Enhanced User Experience: Users are guided through the input process, making data entry quicker and less error-prone. Say goodbye to endless scrolling through a list trying to find the correct entry.
-
Simplified Data Analysis: Clean, consistent data simplifies analysis and reporting. Spend less time cleaning and more time analyzing.
The Novel Method: A Step-by-Step Guide
This method focuses on efficiency. We’ll leverage Excel's built-in features for a seamless experience.
Step 1: Prepare Your Data
First, create a list of the items you want to appear in your dropdown. This list can be:
- On a separate sheet: This is ideal for larger lists, keeping your main sheet clean and organized.
- Within the same sheet: Suitable for shorter lists; just make sure it's clearly separated from your main data.
Example: Let's say you want a dropdown for "Fruit" with options Apple, Banana, Orange. Place these items in a single column on a separate sheet (or a hidden area of the same sheet).
Step 2: Select the Target Cells
On your main sheet, select the cell(s) where you want the dropdown to appear.
Step 3: Access Data Validation
Go to the Data tab on the ribbon. Click on Data Validation.
Step 4: Configure the Dropdown
In the Settings tab of the Data Validation dialog box:
- Allow: Select List.
- Source: This is where the magic happens. Here are two efficient ways to specify your source:
- Direct Cell Reference: If your list is on a separate sheet (e.g., Sheet2, column A), enter
=Sheet2!$A$1:$A$3(adjust the range accordingly). The dollar signs ($) create absolute references, preventing changes when copying the validation to other cells. - Named Range: For improved readability and maintainability, consider creating a named range for your list. Select your list, go to Formulas > Define Name, give it a descriptive name (e.g., "FruitList"), and use this name in the Source field (
=FruitList).
- Direct Cell Reference: If your list is on a separate sheet (e.g., Sheet2, column A), enter
Step 5: Customize (Optional)
The Input Message and Error Alert tabs allow for additional customization:
- Input Message: Add a helpful message that appears when the user selects the cell.
- Error Alert: Configure what happens when a user tries to enter something outside the allowed list.
Step 6: Repeat (If Needed)
Copy the data validation to other cells by simply selecting them and dragging the fill handle (the small square at the bottom right of the selected cell). Because we used absolute references or a named range, the dropdown will remain consistent across all selected cells.
Beyond the Basics: Advanced Techniques
-
Dynamic Dropdowns: Create cascading dropdowns where the options in one dropdown depend on the selection in another. This requires more complex formulas but offers significant functionality.
-
Using VBA: For ultimate customization and complex scenarios, consider using Visual Basic for Applications (VBA) to create and manage your dropdowns.
-
Data from External Sources: Pull data for your dropdown directly from a database or another spreadsheet.
This novel method provides a streamlined, efficient approach to adding dropdowns in Excel. By leveraging named ranges and understanding the power of absolute references, you can create clean, functional spreadsheets with minimal effort. Happy Excelifying!