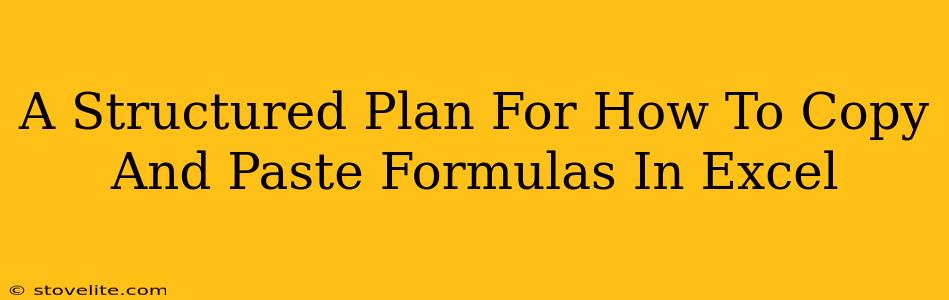Copying and pasting formulas in Excel is a fundamental skill for anyone working with spreadsheets. It allows you to quickly apply calculations across multiple cells, saving you significant time and effort. However, simply copying and pasting isn't always straightforward; understanding different paste options is key to avoiding errors and getting accurate results. This structured plan will guide you through the process, ensuring you master this crucial Excel technique.
Understanding Relative and Absolute Cell References
Before diving into the copying and pasting process, let's understand the difference between relative and absolute cell references. This distinction is critical for accurately copying formulas.
Relative Cell References
By default, Excel uses relative cell references. This means that when you copy a formula, the cell references within the formula adjust relative to their new location. For example, if a formula in cell A1 is =B1+C1, and you copy it to cell A2, the formula in A2 will automatically become =B2+C2. The references adjust to reflect the new row.
Absolute Cell References
Sometimes, you need a cell reference to remain constant even when you copy a formula. This is where absolute cell references come in. You create an absolute cell reference by adding a dollar sign (BB1is an absolute column reference (column B always), while=B$1` is an absolute row reference (row 1 always).
Copying and Pasting Formulas: The Methods
Now, let's explore the various ways to copy and paste formulas in Excel, highlighting the nuances of each method:
Method 1: Simple Copy and Paste (for relative references)
This is the simplest method, ideal when you want the cell references in your formula to adjust automatically as you copy it to new cells.
- Select the cell containing the formula you wish to copy.
- Copy the formula (Ctrl+C or Cmd+C).
- Select the cells where you want to paste the formula.
- Paste the formula (Ctrl+V or Cmd+V).
Method 2: Paste Special – Values (for results only)
Sometimes, you only want the result of the formula, not the formula itself. This is useful for creating a static snapshot of your calculations, or when you want to prevent accidental changes to the underlying formulas.
- Select the cell containing the formula.
- Copy the formula.
- Select the target cell(s).
- Right-click and choose "Paste Special...".
- Select "Values" and click "OK".
Method 3: Paste Special – Formulas (for precise formula control)
"Paste Special – Formulas" is identical to a standard paste, offering no additional advantages. It's primarily useful for reinforcing the understanding that a "normal" paste copies the formula.
Method 4: Using the Fill Handle (for sequential copying)
The fill handle is a quick way to copy formulas down or across a range of cells.
- Select the cell containing the formula.
- Hover your mouse over the small square (the fill handle) in the bottom-right corner of the selected cell. The cursor will change to a plus sign (+).
- Drag the fill handle down or across the range of cells where you want to copy the formula.
Troubleshooting Common Issues
#REF! Error: This error often appears when you've copied a formula and the referenced cells are no longer valid. Double-check your cell references, especially if you've inserted or deleted rows or columns.
Incorrect Results: Carefully review your relative and absolute cell references. An incorrect mix can lead to unexpected results.
Mastering the Art of Formula Copying
By understanding the different types of cell references and the various paste options, you'll significantly improve your Excel proficiency. Remember to practice these techniques to solidify your skills and confidently tackle complex spreadsheet tasks. With practice, copying and pasting formulas will become second nature, empowering you to perform powerful calculations efficiently.