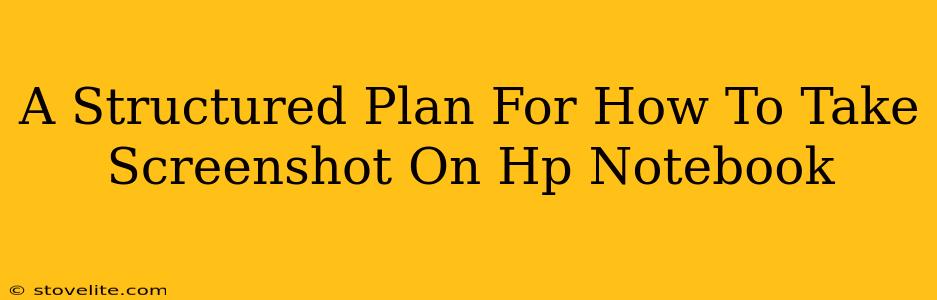Taking a screenshot on your HP notebook is a breeze, and this guide will walk you through several methods, ensuring you're equipped to capture anything on your screen, from important documents to funny memes. We'll cover the basics and some handy tips for different situations.
Method 1: Using the Print Screen Key (PrtScn)
This is the simplest and most common method. Locate the "Print Screen" key (often abbreviated as "PrtScn," "Print Scrn," or even just "PrtSc") on your keyboard. It's usually located in the upper right-hand corner, often near the "Insert" or "Delete" keys.
Steps:
- Find the PrtScn Key: As mentioned above, locate the Print Screen key on your keyboard. If you're having trouble finding it, consult your HP notebook's manual or search online for your specific model's keyboard layout.
- Press the PrtScn Key: Simply press the Print Screen key. This copies the entire screen image to your clipboard.
- Paste the Screenshot: Open an image editing program like Paint (Windows) or Preview (Mac - although this method is Windows-centric). Press
Ctrl + V(orCmd + Von a Mac) to paste the screenshot. You can then save the image as a .jpg, .png, or other file type.
Method 2: Using the Alt + Print Screen Key Combination
This method lets you capture only the active window – great for grabbing screenshots of specific applications without unnecessary background clutter.
Steps:
- Open the Desired Window: Ensure the window you want to capture is active (it's the window currently in focus).
- Press Alt + Print Screen: Hold down the
Altkey and simultaneously press thePrint Screenkey. This captures only the selected window and copies it to your clipboard. - Paste the Screenshot: Just like before, open your preferred image editor and paste the screenshot using
Ctrl + V. Save your screenshot!
Method 3: Using the Snipping Tool (Windows)
The Snipping Tool is a built-in Windows application offering more control over your screenshots. You can select specific areas of the screen to capture, rather than just the entire screen or window.
Steps:
- Open the Snipping Tool: Search for "Snipping Tool" in the Windows search bar and open the application.
- Choose a Snip Type: Select the type of snip you need: Free-form, Rectangular, Window, or Full-screen.
- Capture the Snip: Click and drag your cursor to select the area you want to capture.
- Save the Screenshot: The Snipping Tool will automatically open your screenshot in a new window. Use the "File" menu to save your screenshot.
Method 4: Using the Snip & Sketch Tool (Windows 10 and 11)
For a more modern approach in Windows 10 and 11, the Snip & Sketch tool replaces the Snipping Tool and provides additional features such as delaying the screenshot capture.
Steps:
- Open Snip & Sketch: Search for "Snip & Sketch" in the Windows search bar.
- Choose a Mode: Select a snip type (similar options to the Snipping Tool) or the "New" button to capture.
- Capture Your Screenshot: The screenshot will be automatically copied to the Snip & Sketch editor, where you can annotate or further edit it before saving.
Troubleshooting Tips
- No Screenshot Appears: Double-check that you correctly pressed the keys. If using the PrtScn key, ensure you paste the screenshot into an image editor.
- Screenshot is the Wrong Size or Resolution: This may be due to display settings. Check your screen resolution in your computer's display settings.
- My HP Notebook Doesn't Have a PrtScn Key: Some HP keyboards might have different key combinations or require function key (Fn) presses. Refer to your notebook's user manual for specific instructions.
By following these methods, taking screenshots on your HP notebook will become second nature. Remember to choose the method that best suits your needs. Happy snapping!