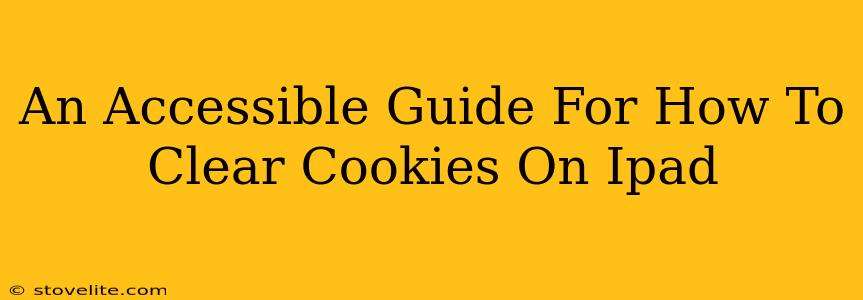Clearing your iPad's cookies is a simple process that can boost your browsing experience and enhance your online privacy. This guide provides a straightforward, step-by-step approach for all iPad users, regardless of your tech skills. We'll cover different iPad versions and address common questions.
Why Clear Your iPad Cookies?
Before diving into the "how-to," let's understand why you might want to clear your cookies. Cookies are small files websites store on your device to remember your preferences and browsing activity. While helpful for personalized experiences (like remembering your login details), they can also:
- Impact Privacy: Cookies can track your online movements, creating a profile of your browsing habits.
- Cause Website Glitches: Outdated or corrupted cookies can sometimes interfere with website functionality.
- Improve Security: Clearing cookies is a good practice for added online security, especially after using public Wi-Fi.
How to Clear Cookies on iPad: A Step-by-Step Guide
The method for clearing cookies on your iPad depends slightly on your iOS version. However, the general process remains consistent. These instructions apply to most recent iPadOS versions.
Step 1: Open Settings
Locate the grey "Settings" app icon (it looks like a gear or cogwheel) on your iPad's home screen. Tap it to open the settings menu.
Step 2: Navigate to Safari
Scroll down the settings menu until you find "Safari." Tap it to access Safari's settings.
Step 3: Find "Clear History and Website Data"
Within the Safari settings, scroll down and you'll see the option "Clear History and Website Data." This is the key step to clearing cookies. This action also clears your browsing history and other website data.
Step 4: Confirm Your Choice
A pop-up window will appear asking you to confirm that you want to clear your history and website data. Tap "Clear History and Data" to proceed.
That's it! You've successfully cleared your cookies on your iPad.
What Happens After Clearing Cookies?
Once you've cleared your cookies, you'll need to log back into websites you frequently visit. Websites will also re-adjust to your preferences, so expect some initial personalization adjustments.
Clearing Cookies on Specific iPad Versions
While the above steps work for most iPads, minor variations might exist depending on your specific iOS version. If you encounter any differences, consult Apple's official support documentation for precise instructions. The core process, however, remains the same across all iPad models.
Frequently Asked Questions (FAQs)
Q: How often should I clear my cookies?
A: There's no hard and fast rule. A good practice is to clear your cookies periodically, perhaps once a month, or more frequently if you're concerned about privacy or encounter website issues.
Q: Will clearing cookies delete my bookmarks?
A: No, clearing your history and website data only removes your browsing history, cookies, and other website data. Your bookmarks and saved passwords will remain intact.
Q: What if I only want to clear cookies from a specific website?
A: Unfortunately, iPadOS doesn't offer an option to selectively delete cookies from individual websites. The process clears all website data at once.
Optimizing Your iPad's Performance
Clearing cookies is just one way to maintain your iPad's optimal performance. Consider also regularly updating your iPad's software and clearing unnecessary apps and files to ensure a smooth user experience. Remember to always back up your data to iCloud or another cloud service to protect your important information.