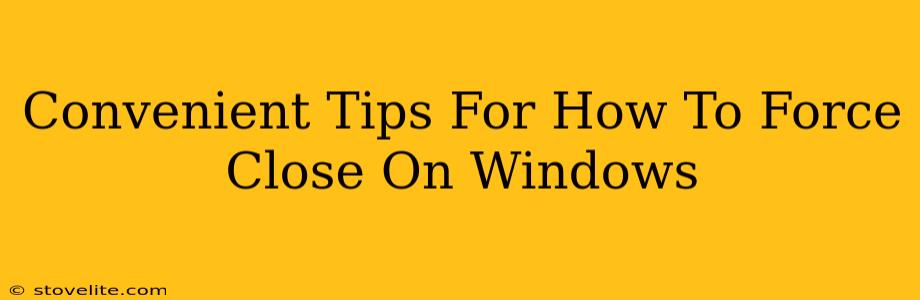We've all been there. You're working away on your computer, and suddenly, a program freezes. Your cursor becomes unresponsive, the spinning wheel of death appears, and your workflow grinds to a halt. Panic sets in! But fear not, forcing a program to close on Windows is easier than you think. This guide provides convenient tips and tricks to get you back on track quickly.
Understanding Why Programs Freeze
Before diving into the how-to, let's briefly understand why programs freeze. Several factors can contribute:
- Insufficient Resources: Your computer might lack enough RAM or processing power to handle the program's demands.
- Software Bugs: Bugs in the program's code can cause unexpected crashes and freezes.
- Conflicting Programs: Two or more programs might be competing for the same resources, leading to instability.
- Corrupted Files: Damaged program files can prevent the program from running correctly.
Convenient Methods to Force Close a Frozen Program on Windows
Now for the good stuff – how to actually force close that stubborn application. We'll explore several methods, ranging from the simplest to the more advanced.
1. The Task Manager: Your First Line of Defense
The Task Manager is your go-to solution for most frozen programs. Here's how to use it:
- Access Task Manager: Right-click on your taskbar (usually at the bottom of your screen) and select "Task Manager." You can also use the keyboard shortcut
Ctrl + Shift + Esc. - Locate the Frozen Program: Find the unresponsive program in the "Processes" tab. It might be labeled "Not responding."
- End the Task: Select the frozen program and click the "End task" button. Windows will attempt to close the program. If it doesn't respond immediately, you might need to try a more forceful approach.
2. The Forceful Approach: End Task from Task Manager
Sometimes, a simple "End task" isn't enough. If the program remains stubbornly unresponsive, try this:
- Open Task Manager: As described above.
- More Details: If you only see basic information, click "More details" at the bottom of the Task Manager window.
- End Task: Locate the frozen program, right-click on it, and select "End task". This is more forceful than simply clicking the "End task" button.
3. The Keyboard Shortcut: Quick and Efficient
For a faster method, use this keyboard shortcut combination:
- Ctrl + Alt + Delete: This opens the Windows Security screen. Select "Task Manager" from the options. Proceed as outlined in the previous methods.
4. Restarting Your Computer: The Nuclear Option
If all else fails, restarting your computer is the ultimate solution. This closes all running programs, but it's a last resort since you might lose unsaved work. It's crucial to save frequently while working on important documents to minimize the risk of data loss.
Preventing Future Freezes
While you can't always prevent freezes, these proactive steps can significantly reduce their occurrence:
- Keep Your Software Updated: Regularly update your operating system and applications to benefit from bug fixes and performance improvements.
- Manage Your Resources: Close unnecessary programs and browser tabs to free up resources for other applications.
- Scan for Malware: Regularly scan your computer for malware, as malicious software can consume resources and cause instability.
- Monitor Your System: Pay attention to your computer's performance. If it consistently runs slowly, you might need to upgrade your hardware (RAM, processor) or consider reinstalling the operating system.
By following these convenient tips, you can effectively handle frozen programs and get back to your work efficiently. Remember to save your work regularly to minimize any potential data loss during unexpected program closures.