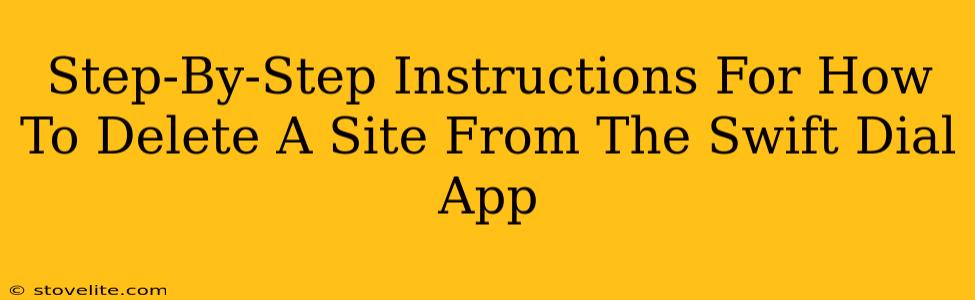Swift Dial, while offering quick access to your favorite websites, can sometimes become cluttered. Knowing how to remove unwanted sites is key to maintaining a clean and efficient browsing experience. This guide provides clear, step-by-step instructions on how to delete a site from the Swift Dial app. We'll cover everything you need to know, ensuring you can swiftly and easily manage your Swift Dial shortcuts.
Understanding Swift Dial's Structure
Before we dive into the deletion process, let's briefly understand how Swift Dial organizes websites. Typically, Swift Dial presents your added sites as icons or shortcuts on its main interface. The exact appearance might vary slightly depending on your device and Swift Dial version, but the core functionality remains consistent.
Deleting a Site: A Step-by-Step Guide
Here's how to remove a website from your Swift Dial app:
Step 1: Locate the Site You Want to Delete
Open your Swift Dial app. Browse the displayed shortcuts until you find the specific website you want to remove.
Step 2: Initiate the Deletion Process
The method for deleting a site varies slightly depending on the Swift Dial version and your device's operating system (iOS or Android). Look for one of these common indicators:
- Long Press: Try pressing and holding the website icon for a few seconds. This often triggers a context menu or initiates a drag-and-drop option.
- Tap and Hold: Similar to a long press, tapping and holding might bring up options.
- Edit Mode Button: Some Swift Dial versions might have a dedicated "Edit" or "Manage" button. Tap this button to enter a mode where you can select sites for deletion.
- Three-Dot Menu: A vertical three-dot icon (often found in the top right or next to the site icon) might reveal a menu with a "Delete" or "Remove" option.
Step 3: Confirm Deletion
Once you've initiated the deletion process (either by dragging to a delete icon, tapping a "delete" option, or confirming in a pop-up menu), confirm your action. A confirmation prompt might appear to ensure you want to remove the site. Confirm your choice to finalize the removal.
Step 4: Verify Removal
After confirming the deletion, check your Swift Dial app to verify that the website has been successfully removed from your shortcuts.
Troubleshooting Common Issues
Problem: I can't find a delete option.
Solution: Check your Swift Dial app's settings or help section for instructions. Updating to the latest version of the app can also resolve issues. If the problem persists, contacting Swift Dial's support team might be necessary.
Problem: The deleted site reappears.
Solution: Ensure you correctly followed the deletion steps. If the issue persists, try restarting your device or reinstalling the Swift Dial app.
Maintaining a Clean Swift Dial Interface
Regularly reviewing and deleting unnecessary sites from your Swift Dial app keeps it organized and efficient. This guide should help you easily manage your shortcuts and enjoy a smoother browsing experience. Remember to check for updates to your Swift Dial app to take advantage of the latest features and improvements.