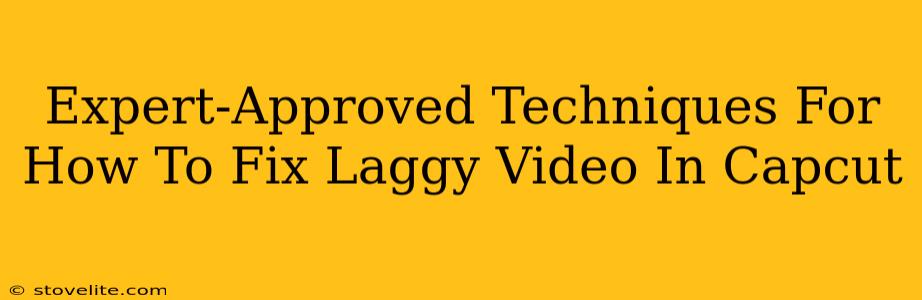CapCut is a fantastic video editing app, but sometimes you might encounter frustrating lag. A smooth editing experience is crucial for creativity, so let's dive into expert-approved techniques to fix that laggy video in CapCut and get you back to making awesome videos!
Understanding the Root Causes of Lag in CapCut
Before we jump into solutions, it's helpful to understand why your CapCut videos might be lagging. Several factors can contribute:
1. Low Device Resources:
- Insufficient RAM: CapCut, like any video editor, demands significant Random Access Memory (RAM). If your phone or computer is low on RAM, it'll struggle to process the video smoothly, resulting in lag.
- Storage Space Issues: Lack of free storage space can also severely impact performance. CapCut needs space to work its magic! Ensure you have ample free storage.
- Outdated Operating System: An outdated operating system can be incompatible with the latest CapCut optimizations, causing slowdowns. Consider updating your OS.
- Background Apps: Having too many apps running simultaneously consumes system resources, leaving less for CapCut. Close unnecessary apps while editing.
2. Project Complexity:
- High-Resolution Videos: Editing high-resolution videos (4K and above) requires substantial processing power. This is a major contributor to lag.
- Many Effects and Transitions: Overusing effects, filters, and transitions significantly increases the workload for CapCut, leading to noticeable lag.
- Long Video Lengths: Working with very long videos naturally increases processing time.
3. CapCut App Issues:
- App Bugs: Occasional bugs within the CapCut app itself can cause unexpected lag.
- Corrupted Project Files: Sometimes, a corrupted project file can lead to performance issues.
Expert Solutions to Fix Laggy Videos in CapCut
Now that we've identified potential culprits, let's tackle the solutions.
1. Optimize Your Device:
- Close Unnecessary Apps: Free up RAM by closing apps you aren't actively using.
- Clear Cache and Data: Clearing the CapCut app's cache and data can resolve temporary glitches.
- Upgrade Your Device: If you consistently experience lag, upgrading your phone or computer to one with more RAM and processing power might be necessary.
- Update Your Operating System: Make sure your device's operating system is up-to-date for optimal compatibility.
- Increase Storage Space: Delete unnecessary files to free up storage space on your device.
2. Simplify Your CapCut Project:
- Reduce Video Resolution: If possible, work with lower-resolution video clips. You can always upscale later.
- Decrease the Number of Effects: Use effects and transitions sparingly. Less is often more when it comes to smooth performance.
- Trim Your Video: If dealing with a long video, consider trimming it into shorter segments for easier editing.
- Use Fewer Layers: Avoid overlapping too many video and audio layers, as this significantly increases processing demands.
3. Manage CapCut Settings:
- Check for Updates: Ensure you're using the latest version of the CapCut app.
- Restart the App: A simple restart can sometimes resolve temporary glitches and improve performance.
- Re-export Your Video: If a project is consistently lagging, try re-exporting the video using different settings (lower resolution, smaller file size).
- Consider Project Backup: Regularly backing up your project files can prevent losing work due to corrupted files.
4. Hardware Considerations:
- External Storage: If you're working with exceptionally large video files, consider using external storage to offload some of the processing demands.
By systematically addressing these points, you should significantly improve your CapCut editing experience and eliminate that frustrating lag. Remember, a smooth workflow is key to creative success!