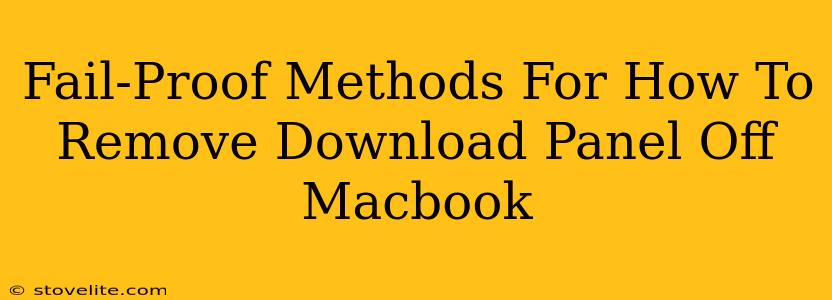That persistent download panel on your Macbook—annoying, right? Constantly taking up screen real estate, even when you're not actively downloading anything? Don't worry, you're not alone! Many Macbook users find this little panel a nuisance. This guide offers several fail-proof methods to get rid of it, reclaiming your precious screen space.
Understanding the Download Panel's Persistence
Before we dive into solutions, let's understand why this panel sometimes seems impossible to remove. The download panel, officially the "Downloads" folder in Finder, is designed to be readily accessible. It usually appears automatically when you initiate a download and remains visible until you manually close it. However, specific situations, like incomplete downloads or certain browser settings, can cause it to stick around longer than you'd like.
Method 1: The Simple Close
Sometimes, the simplest solution is the best. Try this first:
- Locate the download panel: It's usually found at the bottom of your screen.
- Click the close button: Look for the small red circle (or 'x') in the upper left corner of the panel. Click it to close.
If this doesn't work, or the panel reappears immediately, move on to the more advanced methods below.
Method 2: Check Your Browser Settings
Your web browser plays a significant role in how the downloads panel behaves. Different browsers handle downloads slightly differently, and sometimes a misconfigured setting can keep the panel stubbornly open.
Safari:
- Open Safari Preferences: Go to Safari > Preferences.
- Check the Downloads settings: Look for any options related to automatically opening the downloads folder or displaying a download progress bar. Disable any options that keep the panel open after the download completes.
Chrome:
- Open Chrome Settings: Click the three vertical dots (More) in the upper right corner, then select "Settings."
- Navigate to Downloads: Search for "Downloads" in the settings.
- Review download options: Look for options that might be keeping the panel open persistently. Experiment with turning off any automatic download folder opening.
Other Browsers:
Most browsers have similar settings. Consult your browser's help documentation if you're unsure where to find the relevant download options.
Method 3: Restart Your Macbook
A simple restart can resolve many minor software glitches, including those that might be causing your download panel to persist. It's a quick fix worth trying before resorting to more complex solutions.
- Save your work: Ensure all your important files are saved before restarting.
- Restart your Macbook: Click the Apple menu in the top-left corner of the screen, then select "Restart."
Method 4: Check for Conflicting Software
Occasionally, conflicting software or extensions can interfere with the normal functioning of your Macbook's operating system and cause unexpected behaviors, such as a persistent download panel.
- Uninstall recently installed software: If you recently installed new applications, try uninstalling them to see if it resolves the issue.
- Disable browser extensions: Temporarily disable browser extensions, one by one, to identify potential culprits.
Method 5: (Last Resort) Create a New User Account
If all else fails, creating a new user account on your Macbook can help diagnose whether the problem is system-wide or specific to your current user profile. This allows you to test whether the download panel issue persists in a fresh environment. If it doesn't, the problem likely lies within your original user profile's settings or files.
Remember to back up your important data before attempting any major system changes!
By following these fail-proof methods, you should be able to banish that pesky download panel and reclaim control of your Macbook's screen real estate. Good luck!