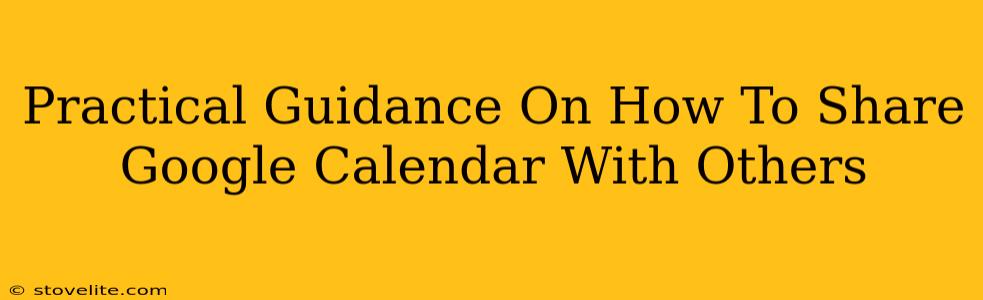Sharing your Google Calendar is a simple yet powerful way to stay organized and coordinated with others. Whether you're collaborating on a project, coordinating family schedules, or simply keeping friends in the loop, this guide provides practical steps and helpful tips to make calendar sharing a breeze.
Understanding Google Calendar Sharing Options
Before diving into the specifics, let's clarify the different ways you can share your Google Calendar:
-
Sharing your entire calendar: This gives recipients access to all events, appointments, and details on your calendar. Use this option with people you trust completely.
-
Sharing specific events or calendars: This allows for more granular control. You can share only selected events or even create separate calendars for specific purposes (work, family, etc.) and share only those. This is ideal for maintaining privacy while still collaborating effectively.
-
Publicly sharing a calendar: This makes your calendar visible to anyone who has the link. Use this cautiously and only if you're comfortable with your schedule being publicly accessible. Remember to consider privacy settings before opting for this option.
Sharing Your Entire Google Calendar: A Step-by-Step Guide
Sharing your whole calendar is straightforward:
-
Open your Google Calendar: Log in to your Google account and navigate to your Google Calendar.
-
Locate the calendar you wish to share: Select the calendar from the left-hand sidebar.
-
Click the three vertical dots: Find the three vertical dots (More actions) to the right of your calendar's name.
-
Select "Settings and sharing": This will open a new panel.
-
Find the "Share with specific people" section: Within this section, you'll find a field to enter email addresses of the people you want to share your calendar with.
-
Choose their permission level: You can select "See all event details" (full access), or "See only free/busy information" (limited access). Consider carefully which access level is appropriate for each person.
-
Click "Add person": This sends invitations to the specified email addresses.
Sharing Specific Events or Calendars
For more selective sharing:
-
Create a new calendar (if necessary): If you want to share only specific events, consider creating a new calendar dedicated to those events.
-
Add events to the specific calendar: Add only the events you wish to share to this dedicated calendar.
-
Follow steps 2-7 from the "Sharing Your Entire Google Calendar" section: Share the specific calendar, not your main calendar.
Managing Shared Calendars and Permissions
Once you've shared your calendar, you retain control over access:
-
Changing permission levels: You can always modify the permission level granted to each individual recipient.
-
Removing access: You can easily remove individuals from your shared calendar at any time. This is a valuable feature for controlling access to sensitive information.
-
Notification settings: You can adjust your notification settings to receive updates when changes are made to your shared calendars.
Advanced Tips for Seamless Calendar Sharing
-
Color-coding: Use color-coding to distinguish between different shared calendars and your own. This enhances visual clarity.
-
Calendar descriptions: Add detailed descriptions to your calendars to make their purpose immediately apparent to anyone viewing them.
-
Regular reviews: Regularly review your shared calendars to ensure the correct individuals have access and permission levels are appropriate.
By following these steps, you can effectively share your Google Calendar with others, improving communication, coordination, and collaboration. Remember to always prioritize privacy and consider the sensitivity of the information you're sharing.