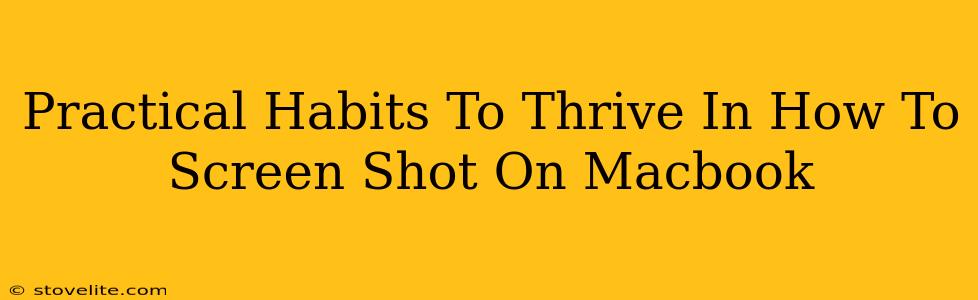Taking a screenshot on your Macbook might seem simple, but mastering the various methods and understanding when to use each one can significantly boost your productivity. This guide goes beyond the basics, exploring practical habits that'll make you a screenshot ninja. We'll cover the various screenshot techniques, when to use them, and how to incorporate them into your daily workflow for maximum efficiency.
Mastering the Art of the Screenshot: Beyond the Basics
Let's face it, knowing how to screenshot is only half the battle. The real power lies in understanding when and why to use specific techniques. This section will cover the core methods and their best applications.
1. The Classic Screenshot: Capturing Your Entire Screen
This is your go-to for capturing everything displayed on your Macbook screen. The keyboard shortcut is Shift + Command + 3. This saves a full-screen image to your desktop as a PNG file.
When to use it: Perfect for capturing entire webpages, presentations, or any content that needs a complete, uncropped image.
2. Selective Screenshot: Grabbing Just What You Need
Sometimes, you only need a portion of your screen. The keyboard shortcut for this is Shift + Command + 4. Your cursor will change into a crosshair; drag this to select the area you want to capture. This also saves the image to your desktop as a PNG.
When to use it: Ideal for capturing specific elements within a window, highlighting particular sections of a webpage, or extracting information from a larger image.
3. Window Screenshot: Snapping Individual Applications
Need a screenshot of just one application window? Use Shift + Command + 4, then press the Spacebar. Your cursor will become a camera icon. Click on the window you want to capture. This saves the image to your desktop as a PNG.
When to use it: Efficient for documenting application errors, sharing specific program outputs, or creating concise visual instructions.
4. Screenshot to Clipboard: Seamless Integration
Want to paste your screenshot directly into a document or email? Use Control + Shift + Command + 3 (full screen) or Control + Shift + Command + 4 (selection) or Control + Shift + Command + 4 + Spacebar (window). This copies the screenshot to your clipboard, ready for immediate pasting.
When to use it: Perfect for quick sharing and integration into other applications. Avoids the extra step of saving and then opening the image.
Practical Habits for Screenshot Efficiency
Beyond the techniques, consider these habits to truly master the art of the Macbook screenshot:
- Develop a naming convention: Instead of relying on default filenames, create a system (e.g., date-topic-number) to easily find your screenshots later.
- Utilize screenshot editing tools: Explore built-in tools like Preview or third-party applications for annotations, cropping, and resizing. This will help you to create even more polished and informative screenshots.
- Integrate screenshots into your workflow: Don't just take screenshots; actively use them to improve communication, document processes, and create visual aids.
- Organize your screenshots: Create folders to keep your screenshots organized by project or date. This will make it much easier to find what you need in the future.
Conclusion: Become a Screenshot Pro
Mastering screenshots isn't just about knowing the shortcuts; it's about integrating these techniques into your daily workflow to boost productivity and improve your digital communication. By adopting these practical habits, you’ll find yourself saving time, creating clearer visual aids, and ultimately becoming a more efficient Macbook user.