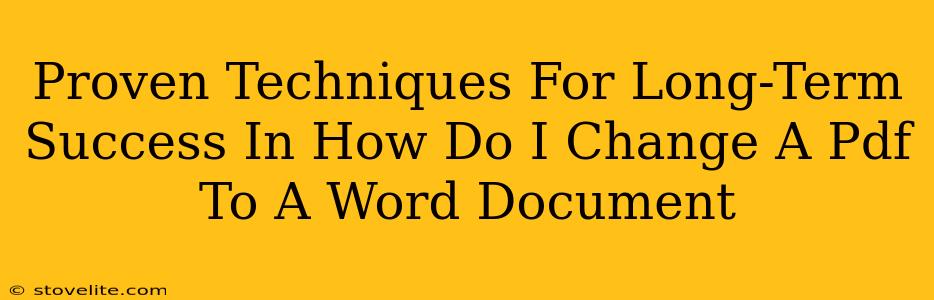Converting a PDF to a Word document seems simple enough, right? Just a quick online search and you're done. But achieving long-term success with this conversion means more than a one-off fix. It's about choosing the right method for your needs, understanding potential pitfalls, and ensuring the final Word document is clean, accurate, and ready for whatever you need to do with it. This guide offers proven techniques to get you there.
Choosing the Right Conversion Method: More Than Just a Click
The method you choose drastically impacts the quality of your final Word document. Here's a breakdown of popular options and their strengths and weaknesses:
Online Converters: The Quick and Easy Route (Often with Caveats)
Many free online converters promise a swift transformation. They're convenient for small, simple PDFs, but beware:
- Accuracy Issues: These converters often struggle with complex layouts, images, and tables. Expect some formatting discrepancies.
- Privacy Concerns: You're uploading your document to a third-party server. Consider the sensitivity of your PDF's content.
- File Size Limits: Large PDFs may exceed upload limits.
When to Use: Ideal for short, text-heavy PDFs where perfect formatting isn't critical.
Dedicated Software: For Precision and Control (Often a Paid Option)
Software like Adobe Acrobat Pro (or similar PDF editors) offers far greater control and accuracy. They usually involve a purchase but deliver:
- Superior Accuracy: They handle complex layouts, tables, and images much better.
- Advanced Editing: Allows you to make changes after the conversion.
- Enhanced Features: Expect more options for optimizing the output.
When to Use: Essential for important documents, complex PDFs, and when accuracy and precision are paramount.
Optical Character Recognition (OCR): Bridging the Gap for Scanned PDFs
If you're dealing with a scanned PDF (an image of a document), you'll need OCR. This technology converts the image of text into editable text.
- Essential for Scanned Documents: Without OCR, you'll only get an image, not editable text.
- Accuracy Varies: The accuracy depends on the quality of the scan. Clear scans yield better results.
When to Use: Absolutely necessary for scanned PDFs.
Optimizing Your Converted Word Document: Polishing for Perfection
Even with the best conversion method, your Word document might need some tweaking:
Proofreading and Editing: The Unsung Hero
After the conversion, always proofread carefully. Check for:
- Formatting Errors: Misaligned text, incorrect fonts, and broken tables are common.
- Text Errors: OCR can sometimes misinterpret words or characters.
- Image Quality: Ensure images are clear and properly integrated.
Refining Formatting: Bringing Order to Chaos
Use Word's formatting tools to polish your document:
- Adjust Fonts and Styles: Ensure consistency and readability.
- Correct Alignment and Spacing: Fix any awkward layouts.
- Optimize Tables and Images: Ensure tables are well-structured, and images are correctly sized and positioned.
Long-Term Success: Proactive Strategies
- Choose the Right Tool: Select a conversion method tailored to your specific document and needs.
- Regular Backups: Before converting, back up your original PDF.
- Test on a Small Sample: Before converting a large, crucial document, test the method on a smaller sample to assess accuracy.
- Embrace Manual Corrections: Be prepared to do some manual editing and formatting.
By following these techniques, you’ll be well-equipped to handle any PDF to Word document conversion with confidence and achieve long-term success, avoiding frustrating errors and ensuring consistently excellent results.