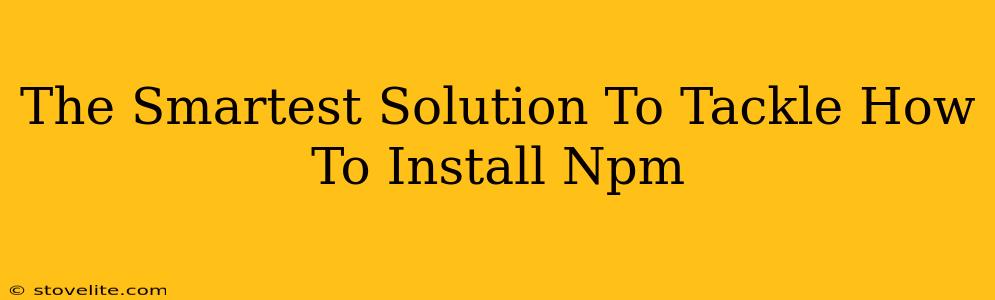So, you're ready to dive into the world of Node.js and JavaScript development? Fantastic! But before you can start building amazing applications, you need to get npm (Node Package Manager) up and running. This guide will walk you through the smartest, easiest way to install npm, ensuring a smooth and frustration-free experience. We'll cover everything from prerequisites to troubleshooting common issues.
Understanding npm: Your Package Powerhouse
Before we jump into the installation process, let's briefly understand what npm is and why it's crucial. npm is the default package manager for Node.js. Think of it as a giant online repository of JavaScript libraries and modules. These packages are pre-built pieces of code that you can easily integrate into your projects, saving you countless hours of development time. Essentially, npm is your secret weapon for building powerful and efficient applications. Without it, managing dependencies in your projects becomes a nightmare!
Prerequisites: Setting the Stage for Success
Before installing npm, you need to ensure you have the correct foundation in place. This primarily involves having Node.js installed on your system. Why? Because npm is bundled with Node.js; you don't install them separately.
Checking for Existing Node.js Installation:
Open your terminal or command prompt and type node -v and npm -v. If you see version numbers, Node.js and npm are already installed. Great! You can skip to the troubleshooting section if you encounter any issues later.
Downloading and Installing Node.js:
If you don't have Node.js, head to the official Node.js website. Download the installer that's compatible with your operating system (Windows, macOS, Linux). Follow the on-screen instructions to complete the installation process. This will automatically install npm alongside Node.js.
Verifying your npm Installation
Once the Node.js installation is complete, it's essential to verify that npm was installed correctly and is functioning as expected. Here’s how:
Open Your Terminal/Command Prompt:
This is where you'll interact with your system's commands.
Run the npm Command:
Type npm -v and press Enter. You should see the installed npm version displayed. If you see a version number, congratulations! You've successfully installed npm.
Troubleshooting Common Issues:
- npm command not found: This usually means Node.js wasn't installed correctly or your system's PATH environment variable isn't configured properly. Try reinstalling Node.js and ensure you select the option to add Node.js to your system's PATH during the installation process. If you're on Windows, you may need to restart your computer after installation.
- Version Mismatch: Outdated npm versions can sometimes lead to compatibility problems. You can upgrade npm using
npm install -g npm@latest. (Note: Using-ginstalls it globally.) Always consult the official Node.js documentation for the latest best practices. - Permission Errors: If you encounter permission errors, you may need administrator or root privileges to install npm. Run your terminal or command prompt as an administrator.
Beyond the Basics: Mastering npm
Now that you've successfully installed npm, the real fun begins! You can now start using npm to install, manage, and update packages for your JavaScript projects. Explore the vast world of npm packages and unlock the potential of the Node.js ecosystem.
Remember, npm is your key to efficient and collaborative JavaScript development. Understanding its installation and usage is a foundational step towards building amazing applications. Happy coding!