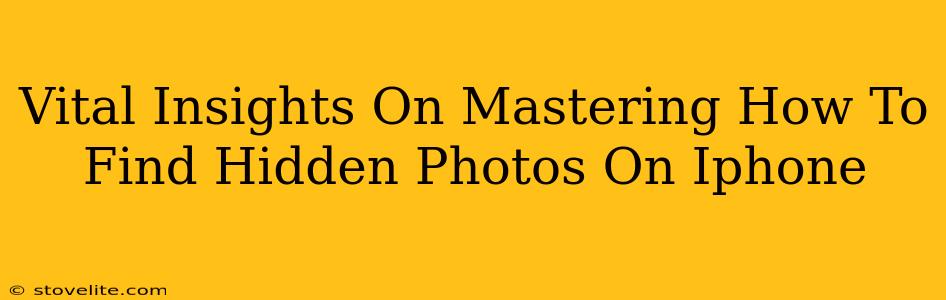Finding hidden photos on your iPhone can feel like searching for a needle in a digital haystack. But don't worry, this comprehensive guide will equip you with the vital insights you need to master this task. We'll cover various scenarios and techniques, ensuring you can locate those elusive images with confidence.
Understanding iPhone's Photo Hiding Mechanism
Before diving into the how-to, let's clarify how photo hiding works on iPhones. It's not some complex encryption; it's simply a way to organize your photos. Hidden photos aren't deleted; they're just moved to a separate, less visible location within the Photos app. This makes them less likely to be seen accidentally, but still accessible to you.
Key Differences from Deleted Photos
It's crucial to distinguish between hidden and deleted photos. Deleted photos are permanently removed after 30 days (unless you've backed them up) while hidden photos remain on your device. This difference is critical if you're trying to recover lost images.
How to Find Your Hidden Photos on iPhone
The process is surprisingly straightforward. Follow these simple steps:
-
Open the Photos app: Locate and launch the Photos application on your iPhone's home screen.
-
Navigate to Albums: At the bottom of the screen, tap "Albums."
-
Locate the Hidden Album: Scroll down through your album list. You should see an album titled "Hidden." Note: If you haven't hidden any photos yet, this album may be empty or not even visible.
-
View Your Hidden Photos: Tap on the "Hidden" album. All your hidden photos will be displayed here.
Unhiding Your Photos: A Quick Guide
Once you've located your hidden photos, unhiding them is just as easy:
-
Open the Hidden Album: As described above.
-
Select Photos to Unhide: Tap on the "Select" button in the top right corner. Then, choose the photos you wish to unhide.
-
Unhide: Tap the "Share" icon (the square with an arrow pointing upwards) in the bottom left corner. Select "Unhide" from the options that appear.
Troubleshooting Common Issues
-
Can't Find the "Hidden" Album? Make sure you haven't hidden any photos. If the album doesn't appear, you simply haven't yet hidden anything.
-
Accidental Hiding? If you suspect you might have accidentally hidden photos, review your recently used apps or your recently accessed albums. It is less likely for this to be the case.
-
Photos Still Missing After Checking Hidden Album? If you can't find photos in the "Hidden" album, they've likely been deleted. Check your recently deleted album. If they're not there, recovery might be challenging, and external assistance may be required.
Beyond the Basics: Optimizing Your Photo Management
Mastering how to find hidden photos is just one aspect of effective iPhone photo management. Consider these additional tips:
-
Regularly back up your photos: Cloud services like iCloud or third-party solutions offer peace of mind.
-
Organize your albums: Creating custom albums helps keep your photos neatly categorized.
-
Utilize keywords and descriptions: This improves searchability within the Photos app.
By following these tips and mastering the art of finding and managing your hidden photos, you'll have a much smoother and more organized photo experience on your iPhone. Remember, prevention is key – be mindful of where you hide your pictures and regularly back up your data!