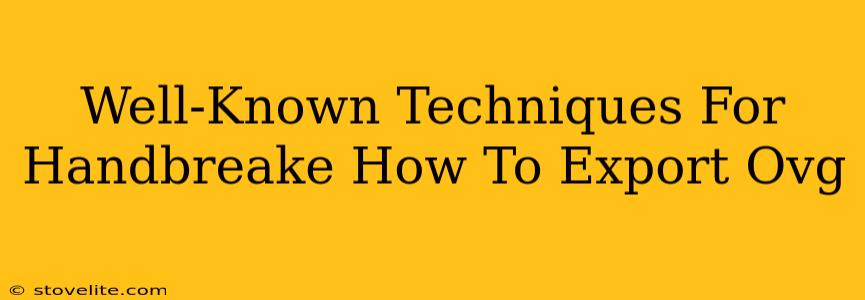HandBrake, a free and open-source video transcoder, is a powerful tool for converting video files into various formats. One frequently requested output is the Ogg container format, specifically OGV (Ogg Video). This guide explores well-known techniques for successfully exporting OGV files using HandBrake, ensuring high-quality results while optimizing for different needs.
Understanding OGV and its Advantages
Before diving into the techniques, let's briefly understand why you might choose OGV. OGV, based on the Ogg container, is a royalty-free format ideal for web video. Its key advantages include:
- Open Source and Royalty-Free: No licensing fees or restrictions, making it attractive for commercial and personal use.
- Good Compression: Offers a decent balance between file size and quality. While not as heavily optimized as some proprietary codecs, it still provides respectable results.
- Web Compatibility: Widely supported by web browsers, making it a suitable choice for online video content.
- High-Quality Audio Options: Often paired with Vorbis audio, delivering good sound quality without bloating the file size.
Essential HandBrake Settings for OGV Export
The core of successfully exporting OGV lies in configuring HandBrake correctly. Here's a breakdown of crucial settings:
1. Source Selection:
Begin by selecting your source video file. HandBrake supports a wide range of formats. Make sure your video file is correctly added to the queue.
2. Presets:
While HandBrake offers presets, selecting "Custom" provides the most control. Presets are a good starting point for beginners, but fine-tuning is often necessary for optimal results.
3. Container:
Crucially, set the Container to Matroska (.mkv). While you might expect "OGV", HandBrake uses MKV as the container and then encodes the video and audio streams into Ogg Vorbis.
4. Video Codec:
Choose Theora as your video codec. This is the standard video codec used within OGV files. Experiment with various settings for Constant Rate Factor (CRF) to balance file size and quality. Lower CRF values result in higher quality (larger file sizes), and higher CRF values result in lower quality (smaller file sizes). A good starting point is a CRF of 18-23.
5. Audio Codec:
Select Vorbis as your audio codec. Similar to video, adjust the quality settings (usually through bitrate) to manage audio quality and file size. Experiment to find the optimal balance for your needs.
6. Additional Settings:
- Frame Rate: Consider matching the frame rate of your source video for the best results.
- Resolution: You can downscale your video for smaller file sizes, but be mindful of potential quality loss.
- Filters: HandBrake offers various filters for enhancing or modifying your video. Use these cautiously, as they can significantly increase processing time.
Advanced Techniques for OGV Optimization
For more experienced users, these techniques allow for finer control:
Two-Pass Encoding:
HandBrake supports two-pass encoding, which typically leads to improved quality at a given bitrate. The first pass analyzes the video, and the second pass uses this information for more efficient encoding. This can significantly increase encoding time, however.
Customizing Bitrates:
Manually adjusting the bitrate for both video and audio provides the most granular control over file size and quality. This requires more technical understanding and experimentation.
Using Chapters:
If your source video has chapters, HandBrake allows you to maintain these, making navigation easier for the viewer.
Troubleshooting Common HandBrake OGV Export Issues
Sometimes, exporting OGV isn't as straightforward as it seems. Here are some common issues and solutions:
- Slow Encoding: Two-pass encoding and high-resolution videos require significant processing power. Be patient, or consider upgrading your hardware.
- Large File Sizes: Experiment with lower CRF values (for video) and lower bitrates (for audio) to reduce file sizes.
- Compatibility Problems: Ensure your target players support the Theora and Vorbis codecs. While widely supported, some older or less common players might have limitations.
By following these well-known techniques, you can successfully export your videos to the OGV format using HandBrake, achieving high-quality results optimized for your specific needs. Remember to experiment with the settings to find the optimal balance between video quality, audio quality, and file size.