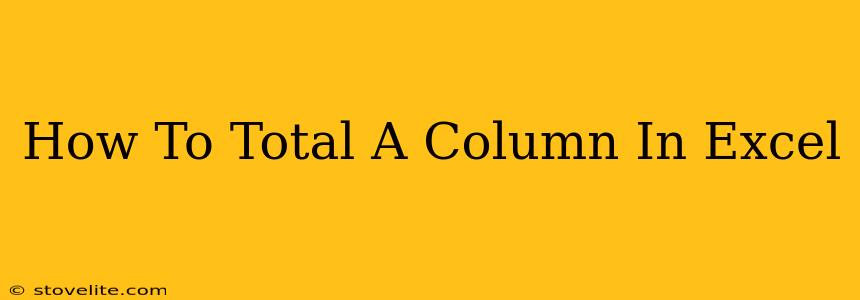Summing up a column in Excel is a fundamental task, crucial for everything from simple budgeting to complex data analysis. Whether you're a seasoned Excel user or just starting out, mastering this skill is essential. This guide provides multiple methods, catering to different skill levels and data scenarios.
Method 1: Using the SUM Function (Easiest Method)
This is the simplest and most widely used method. The SUM function automatically adds all numbers within a specified range.
Steps:
- Identify your data: Locate the column you want to total. Let's assume your numbers are in cells A1 to A10.
- Select the cell: Choose an empty cell where you want the total to appear (e.g., A11).
- Enter the formula: Type
=SUM(A1:A10)into the selected cell and press Enter. This formula tells Excel to sum the values from cell A1 to cell A10. - View your result: The total sum will appear in the cell where you entered the formula.
Example: If A1 contains 10, A2 contains 20, A3 contains 30, and so on, the formula =SUM(A1:A10) will display the sum of all those numbers (10+20+30+... etc).
Variations:
- Summing non-contiguous cells: You can sum non-adjacent cells by separating cell ranges with commas. For example,
=SUM(A1:A5,B10,C12)sums the values in A1:A5, B10 and C12. - Summing with criteria: For more advanced summing based on conditions, explore the
SUMIFandSUMIFSfunctions (explained below).
Method 2: Using the AutoSum Feature (Quickest Method)
Excel's AutoSum feature provides a convenient shortcut for summing a column.
Steps:
- Select the cell: Choose the cell immediately below the column you want to sum.
- Click AutoSum: On the Home tab, click the AutoSum button (Σ). Excel will automatically detect the range of numbers above the selected cell.
- Press Enter: Excel will automatically insert the
SUMfunction and calculate the total.
Method 3: Using SUMIF and SUMIFS Functions (Conditional Summing)
These functions allow you to sum values based on specific criteria.
-
SUMIF: Sums values based on a single condition. The syntax is
SUMIF(range, criteria, [sum_range]).range: The range of cells to evaluate against the criteria.criteria: The condition to meet.sum_range: (Optional) The range of cells to sum if the criteria are met. If omitted, therangeis summed.
-
SUMIFS: Sums values based on multiple criteria. The syntax is
SUMIFS(sum_range, criteria_range1, criteria1, [criteria_range2, criteria2], ...)
Example SUMIF: =SUMIF(A1:A10,">10",B1:B10) This sums the values in B1:B10 only if the corresponding values in A1:A10 are greater than 10.
Example SUMIFS: =SUMIFS(C1:C10, A1:A10,">10", B1:B10,"Apples") This sums the values in C1:C10 only if the corresponding values in A1:A10 are greater than 10 and the corresponding values in B1:B10 are "Apples".
Troubleshooting Tips
- #VALUE! error: This error often appears if you have non-numeric values in your column. Ensure all cells contain numbers or adjust your range to exclude non-numeric cells.
- Incorrect range: Double-check the cell range you've specified in your formula. Even a minor mistake in the cell references can cause incorrect results.
By mastering these methods, you can efficiently total columns in Excel, significantly improving your data analysis capabilities. Remember to practice each method to solidify your understanding and increase your proficiency in Excel.