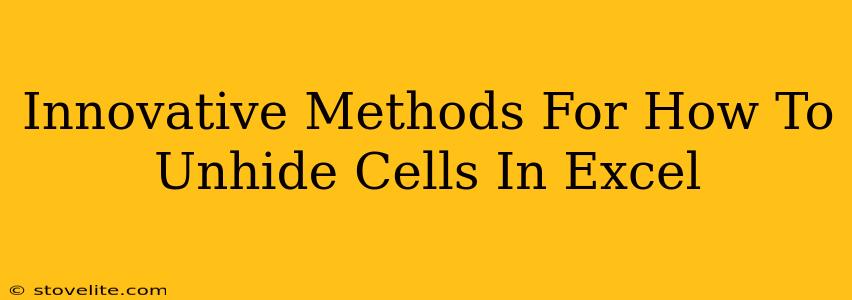Ever felt like a detective, trying to crack the case of a mysteriously vanished Excel cell? Hidden cells can be a real headache, especially when you need that crucial data. But fear not, Excel sleuth! This guide unveils innovative methods for uncovering those elusive cells and getting back to your spreadsheet shenanigans. We'll cover everything from simple tricks to more advanced techniques, ensuring you become a master of unhiding in no time.
The Classic Unhide: A Quick Refresh
Before diving into the more sophisticated techniques, let's quickly review the basic method. This is your go-to for those times when you know exactly which cells are hidden.
Step-by-Step Guide to Unhiding Cells:
- Select the hidden cell's range: This is crucial. If you're unsure of the exact range, try selecting the entire row or column where you suspect hidden cells might reside.
- Right-click: Right-click on the selected area.
- Unhide: A context menu will appear; simply choose the "Unhide" option. Voilà! Your hidden cells should reappear.
Beyond the Basics: Advanced Unhiding Techniques
Sometimes, finding those hidden cells feels like searching for a needle in a haystack. These advanced techniques help you navigate more complex scenarios.
Using the "Format Cells" Dialog Box:
This approach is particularly helpful when you need to unhide cells within a larger dataset, or when you're uncertain about the exact location of the hidden cells.
- Select the suspected range: Begin by selecting the area where you think hidden cells might be lurking. Remember, a broader selection is perfectly fine!
- Open "Format Cells": Right-click on your selection and choose "Format Cells…"
- Navigate to "Number": In the "Format Cells" dialog box, navigate to the "Number" tab.
- Check for Hidden Cells: Scrutinize the cells in the selected range. Hidden cells will usually reveal themselves through some visual cue or a blank space where data should be. Excel may not explicitly label them as "Hidden," but the context will usually provide a clue.
Utilizing VBA (Visual Basic for Applications):
For those comfortable with VBA, this method offers the ultimate power and precision. You can write a macro to automatically unhide cells based on specific criteria. This is particularly useful for repetitive unhiding tasks or for working with large, complex spreadsheets. For example, you could write a macro to unhide all cells with a specific format or those containing a particular value.
Note: VBA programming requires some coding knowledge. There are numerous online resources available to help you learn VBA if you're new to it.
Pro-Tips for Avoiding Hidden Cell Headaches:
Preventing hidden cells from becoming a problem in the first place is always the best strategy. Here are some helpful tips:
- Careful Cell Selection: Before hiding cells, double-check that you've selected exactly what you intend to hide.
- Clear Naming Conventions: Use clear and consistent naming conventions for your spreadsheets and data ranges to make them easily understandable and prevent accidental hiding.
- Regular Data Backups: Make it a habit to frequently back up your Excel workbooks to prevent data loss.
Mastering the Art of Unhiding
Armed with these techniques, you're well-equipped to tackle any hidden cell mystery. Remember to start with the basics and then progress to the more advanced methods as needed. With a little practice, unhiding cells in Excel will become second nature. Happy spreadsheet navigating!